Install backintime
Install backintime KCTangNote
31 Jan 2023: Updated.
12 May 2020: Updated.
30 May 2019: Created.
Intro
backintime enables incremental backup of files.
Listing it as the first application software to be installed after installing Ubuntu is an indication of the importance of backing up files.
Install
Execute:
$ sudo apt install backintime*$ sudo apt install backintime-qt
(updated 12 May 2020)
Bring up
Select Activities.
Type "ba" to bring up some application icons:
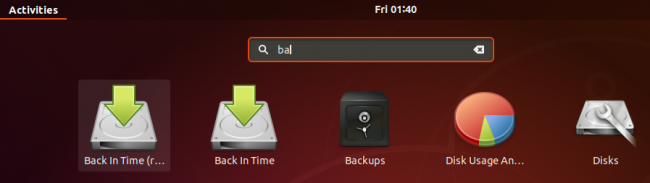
Select Back in Time (root) to show the front page:

Alternatively, execute
$ sudo i backintime or $ pkexec backintime
However, the terminal commands are not reliable to bring up backintime. Using the graphical desktop is more reliable.
(updated 12 May 2020)
Config
Select the setting button:

Select the General page:
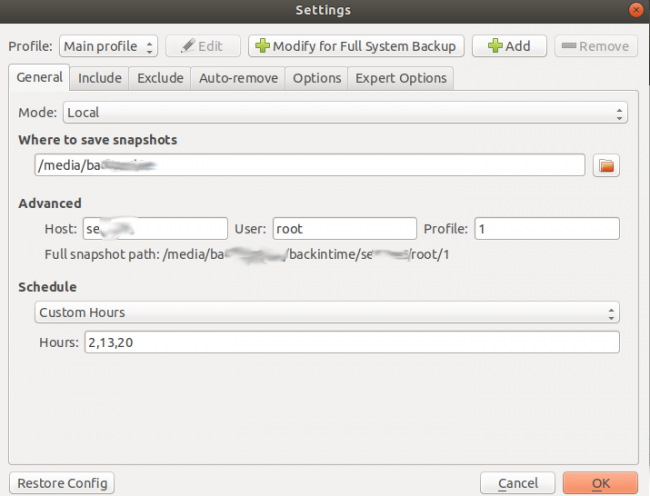
Specify:
- where to save snapshots
- host computer name, user name "root" to have widest permission, profile starting with 1
- scheduled intervals and hours to save snapshots
Select the Include page > Add folder to select the folders to include in backup :
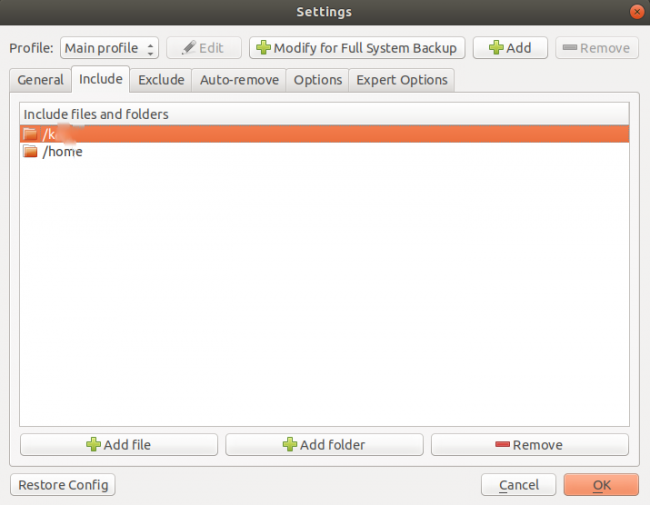
Add file can only include files not a whole folder.
Select Exclude page.
Generally accept the default exclusions.
Select Add folder to select sub-folders to be excluded from the backup when their parent folders have been included:

Select Auto-remove to set time criteria to automatically remove old spanshots:
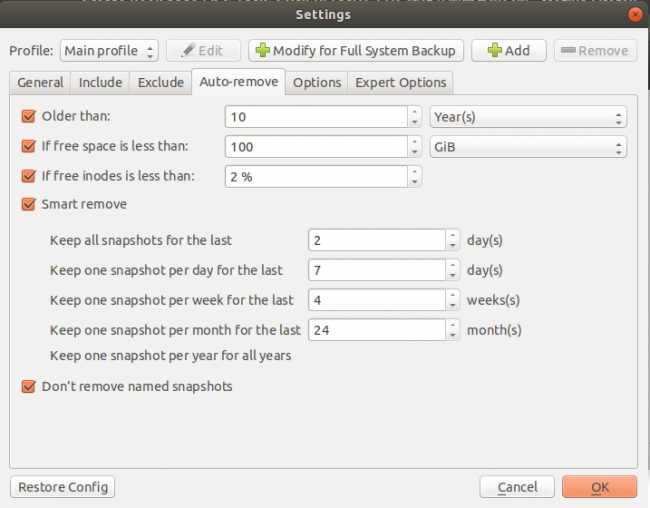
Select Options page.
Generally accept the default settings.
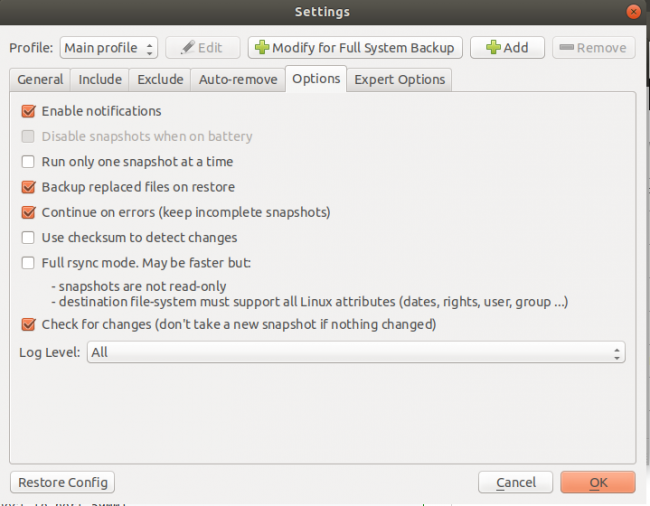
Select Expert Options page.
Generally accept the default settings.
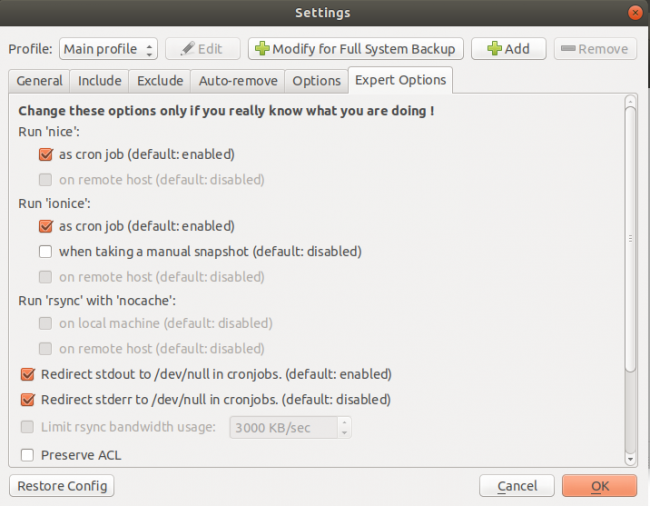
Select OK to save.
Exit the software. It will run at the specified times.
Take snapshot any time
Bring up the front page:

Select the take snapshot button:

It would take some time to take a snapshot depending on the extent of file changes since the last snapshot.
Restore
Restore backup files when the present files have been lost or corrupted.
Bring up the front page:
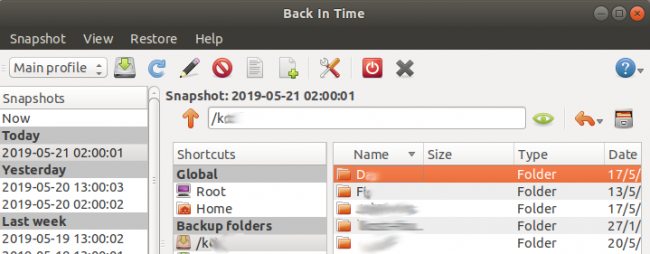
Select:
- the desired snapshot in the left window
- the desired backup folder in the middle window
- one or more folders or files in the right window
Select the restore button:

Select whether to backup local files with a trailing suffix before restoring the old files:
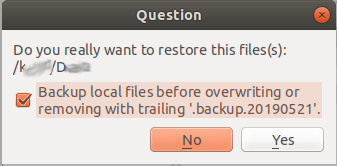
Select Yes to proceed if for sure.
Folders and files will be restored.
It would take some time depending on the size to be restored.
Let the process finish with the use permissions set back to the original state.
If only the folders in the middle window is selected before the restore button is selected, this message will appear to indicate that the "/" root folder will be restored:
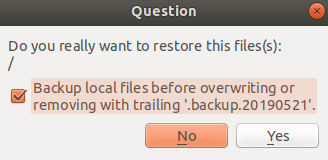
It is important not to just select the folders in the middle window and select the restore button to proceed, because it will easily restore files to the "/" root directory and overwrite the still valid system and programme files in the root directory to cause problems.
Repair
Sometimes, backintime cannot be brought up to run, even after a removal and re-installation.
This can be caused by the removal of some other programmes which backintime depends on but which have been removed when some other application software is removed. Re-installation of backintime may not bring them back.
The following shows the programmes which backintime depends on:
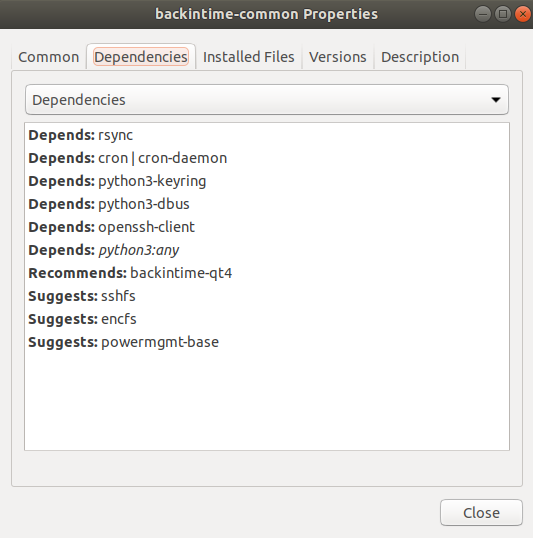
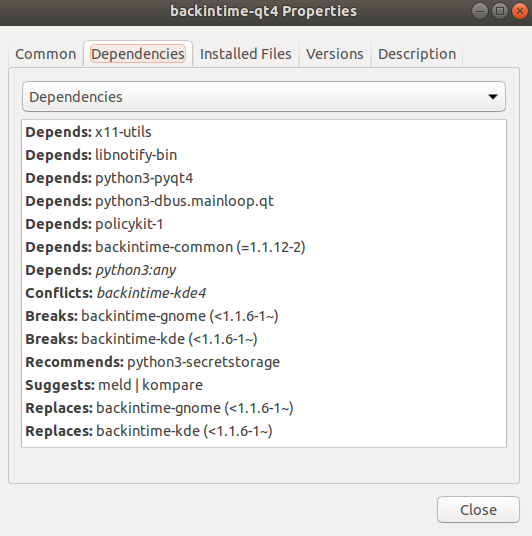
Try to re-install the missing programmes:
$ sudo apt install <name of programme>
rsync, python3, openssh-client are likely missing programmes.
In case of the following error:
Traceback (most recent call last):
File "/usr/share/backintime/common/backintime.py", line 28, in <module>
import config
File "/usr/share/backintime/common/config.py", line 45, in <module>
import tools
File "/usr/share/backintime/common/tools.py", line 37, in <module>
from packaging.version import Version
ModuleNotFoundError: No module named 'packaging'
Execute:
$ sudo apt install python3-packaging
(last 2 paragraphs added, 31 Jan 2023)