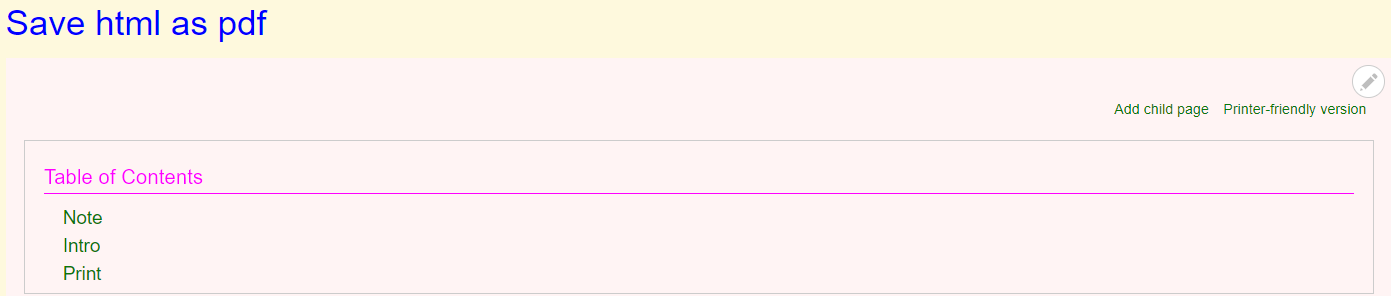Computer Application 電腦應用
Computer Application 電腦應用 KCTangCommonly used Ubuntu Linux commands 常用的Ubuntu Linux指令
Commonly used Ubuntu Linux commands 常用的Ubuntu Linux指令 KCTangNote
29/7/2022: Setting up SSH keys added.
18/4/2022: cp -Rav added.
14/4/2022: Command to delete multiple empty sub-directories added.
18/12/2021: Updated.
6/10/2018: Updated.
27/9/2018: Updated.
21/3/2018: Updated.
27/8/2017: Created.
Intro
$ = the terminal command prompt against which commands are entered.
sudo = superuser.
<text> = information to be entered, angle brackets themselves are not to be entered.
[abc] = options a, b and c, brackets are not necessary.
Capitals and small letters behave differently.
View system information
Show who am I:
$ whoami
Show current date and time:
$ date
Show this month's calendar:
$ cal
List open ports and their processes id:
$ sudo lsof -i
or
$ sudo netstat -lptu
or
$ sudo netstat -lptun
Display disk space:
$ df
Display disk space in a more readable format:
$ df -h
Display file contents:
$ cat <directory>/<sub-directory>/<filename>
Use path and file names
<directory path> = <directory>/<sub-directory> referring from the current directory, without filename stated.
<filename path> = <directory>/<sub-directory>/<filename> referring from the current directory.
Precede with "/" if referring the path from the root directory. Deleting files under a sub-directory but incorrectly referring to the root directory is dangerous. Better avoid referring from the root directory.
Use "*" as a wildcard to represent texts before or after directory or file name, e.g. "*name", "name*" or "*" for any name.
Use "." alone to represent the current directory.
Use "../" to represent the directory immediately above the current directory.
Use "/." at the end to represent all under the stated <directory path>, e.g. "<sub-directory>/."
Search things
Find files with filenames containing <filename> in <directory path>:
$ find <directory path> -name "<filename>"
Use "-iname" to ignore upper or lower case differences.
Find the files and open for editing:
$ find <directory path> -iname "<filename>" -exec nano '{}' \;Find text in files:
$ grep -[options] <text> <filename path>
where option:
- -i = ignore upper or lower case differences
- -r = search sub-directories recursively
- -h = hide names of files preceding lines of output
- -w = search for exact text
- -c = count the number of matches
- -n = precede lines of output with the numbers of lines containing the text
- -v = show only lines not containing the text
- -l = list filenames only
- --colour = display the output in colour
Adjust disk space
Find duplicate files across several directories and replace duplicate files with hard links to save space:
$ sudo rdfind -makehardlinks true <directory path 1> <directory path 2>
note: rdfind downloadable at https://rdfind.pauldreik.se/rdfind.1.html#lbAG.
Recover such harddisk space of deleted files not reported by "$ df":
$ cd /<directory name of the harddisk> $ sudo dd if=/dev/zero of=tempfile $ sudo rm tempfile
Edit files
$ sudo nano <filename path>
or
$ gksudo gedit <filename path>
Note that the following can work sometimes but may have problem under some desktop environment:
$ sudo gedit <filename path>
Shutdown and start up
Shutdown the system:
$ sudo shutdown
Shutdown and reboot the system:
$ sudo reboot
Start a service:
$ sudo systemctl start <service name>
or older method:
$ sudo service <service name> start
or even older method:
$ sudo /etc/init.d/<service name> start
Restart a service:
$ sudo systemctl restart <service name>
or older method:
$ sudo service <service name> restart
or even older method:
$ sudo /etc/init.d/<service name> restart
Stop a service:
$ sudo systemctl stop <service name>
or older method:
$ sudo service <service name> stop
or even older method:
$ sudo /etc/init.d/<service name> stop
Mount devices
Mount a single device "/media/newbackupdrive":
$ sudo mount /media/newbackupdrive
Remounting required after reboot.
Umount single device "/media/newbackupdrive":
$ sudo umount /media/newbackupdrive
Check devices defined in the filesystem table file "fstab" to be mounted upon booting:
$ cat /etc/fstab
Check devices actually mounted (this would show more than those defined in "fstab"):
$ sudo mount -l
Set up SSH keys to access remote computer
Generate public/private rsa key pair:
$ ssh-keygen -t rsa
Enter file in which to save the key (/home/<your user name>/.ssh/id_rsa): <accept or change>
Skip entering passphrase if do not want to use it upon logging in with ssh.
Using $ sudo ssh-keygen -t rsa will prompt to save the key at /root/.ssh/id_rsa.
If the file already exists, answer overwrite or not.
Copy the public key to the remote computer:
$ ssh-copy-id -p <port number> <login name>@<remote computer address>
Enter password to the remote login name.
It will check whether the key has already existed.
Use this if desired to force copy:
$ ssh-copy-id -f -p <port number> <login name>@<remote computer address>
Verify by logging in after successful copying:
ssh -p <port number> <login name>@<remote computer address>
If login successful, you are at the command prompt of the remote computer and can execute commands there.
Exit after use.
(added, 29/7/2022)
Add or delete groups and users
Create new group:
$ sudo addgroup <new group name>
Create new user, with a group and a home directory of the same name created if not already existing:
$ sudo adduser <new user name>
To verify:
$ ls -lh /home
shows that the new directory has "drwxr-xr-x" permissions, i.e. "d" for directory with "rwx" owner permissions but "r-x" group and others' permissions.
Add a user to a group:
$ sudo adduser <user name> <group name>
Delete user, and group of the same name, keeping the home directory:
$ sudo deluser <user name>
Delete group:
$ sudo delgroup <group name>
Change ownership
Change file or directory ownership:
$ chown -R <owner name>:<group name> <filename path>
where:
- -R = recursively from and below if <filename> is a sub-directory
Change permissions
Change file or directory permissions:
$ chmod -R [ugoa][-+=][rwxXst] <filename path>
where:
- -R = recursively from and below if <filename> is a <sub-directory>
- u=owner, g=group, o=others, a=all
- -+= mean minus, add or equal permissions
- r=read, w=write and delete, x=execute file or change directory into; Xst=for more special choices
- e.g. "u+rw" = add read and write permission to owner
An alternative form is:
$ chmod -R <ugo> <filename path>
where:
- <ugo> is a 3 digit number where u=owner, g=group, o=others
- each digit can be:
- 0 for nothing
- 1 for execute "x"
- 2 for write "w"
- 3 = 1 + 2 = "wx"
- 4 for read "r"
- 5 = 4 + 1 = "rx"
- 6 = 4 + 2 = "rw"
- 7 = 4 + 2 + 1 = "rwx"
therefore:
- 666 = read and write permissions to all
- 777 = read, write and execute permissions to all
Change password
Change own password:
$ passwd
Change other user 's password:
$ sudo passwd <other user's name>
Create directories
Make new directory:
$ mkdir <directory>
Make new directory and sub-directory in one go, "-p" means making parent directory also:
$ mkdir -p <directory>/<sub-directory>
Remove files and directories
$ rmdir <directory path>
Remove one empty sub-directory and its parent directory in one go:
$ rmdir /<parent directory>/<sub-directory>
Remove all empty sub-directories and their parent directories in one go:
$ cd <directory> $ find . -type d -empty -print -delete
If directory is empty, print name then delete.
(added, 14/4/2022)
Remove file:
$ rm <filename path>
Remove files and directories starting from and below sub-directory, even for empty sub-directory:
$ rm -r <directory path>
List and change directories
List names of current directory contents, hiding entries starting with ".":
$ ls
List current directory contents, with more detailed information:
$ ls -[options]
where options
- l = list also permissions, owners, date and size
- a = list also entries starting with "."
- h = to be used in conjunction with "l", show file sizes in "K" or "M"
List other directory contents:
$ ls -[options] <directory path>
Change working directory:
$ cd <directory path>
Copy files and directories
Copy a file within the same directory:
$ cp <source filename> <new filename>
Copy a file across different directories, keeping the same filename:
$ cp <source directory>/<sub-directory>/<filename> <target directory>/<sub-directory>/.
to give:
<target directory>/<sub-directory>/<filename>
Copy a file across different directories, to a new filename:
$ cp <source directory>/<sub-directory>/<filename> <target directory>/<sub-directory>/<new filename>
to give:
<target directory>/<sub-directory>/<new filename>
Omit:
<source directory>/<sub-directory>/
if copying files in the current directory.
Copy directories recursively, keeping the directory name:
$ cp -R <source directory>/<sub-directory A> <target directory>/.
to give:
<target directory>/<sub-directory A>
Copy directories recursively:
$ cp -R <source directory>/<sub-directory A> <target directory>/<sub-directory B>
If sub-directory B exists, all files and directories under sub-directory A will be copied under sub-directory B.
If sub-directory B does not exist, it will be created, and all files and directories under sub-directory A will be copied under it.
Copy directories recursively (-R) keeping original attributes (-a) and showing verbose progress (-v):
$ cp -Rav <source directory>/<sub-directory A> <target directory>/<sub-directory B>
(added, 18/4/2022)
Move files and directories
Backup a directory of files
Archive (-a) all files under a sub-directory (A) and all sub-sub-directories underneath to the same sub-directory name under another sub-directory (B) keeping all the file attributes, symbolic links and time-stamps unchanged, preserving hard-links (-H) and displaying the progress verbosely (-v) and the numbers in human-readable format (-h):
$ sudo rsync -aHvh <source directory>/<sub-directory A> <target directory>/<sub-directory B>/
to give:
<target directory>/<sub-directory B>/<sub-directory A>
The command can be used repeatedly to update the files in sub-directory A in the new location. If the source files have not been changed, no over-writing copying will be done. This would save time and is better than the cp command.
Set Up Ubuntu Server 架設Ubuntu伺服器
Set Up Ubuntu Server 架設Ubuntu伺服器 KCTangNote
2 Aug 2024: Sequence of re-installing software packages added.
28 May 2019: Notes regarding unsuccessful installation added. Showing boot messages added.
7 May 2019: Contents added.
25 Dec 2014: First created as a flysheet without its own contents.
Intro
Ubuntu is a linux server software.
It has a desktop version and a server version, amongst other products.
The kernels of the desktop version and the server version are the same. The installation procedures are slightly different.
The desktop version provides a graphical user interface and the server version has a text based user interface, though a graphical user interface can subsequently be installed on the server version. Once installed with the graphical user interface, the two versions would not look much different to the users.
For small system, the desktop version should be easier to use.
Download
Download free of charge from https://ubuntu.com/desktop.
Install
Read installation guides:
Read fuller user guide here.
Set up storage drives
When allocating drive spaces, choose "Something else" with the desktop version and "manual" with the server version if one does not want to adopt the default settings, e.g. if one wants to have more options, such as setting one drive for "/boot" partition and one for "/" root system partition.
Set the computer bios to boot from the selected boot up disk. Remember to save the setting.
It is said that the boot partition needs only be about 300 Mb big. However, experience tells that it gets full easily because of frequent updating of the kernels and retainage of the last few kernels in the boot partition.
To remove kernels no longer needed to be retained, execute:
$ sudo apt autoremove
However, sometimes, the 300Mb boot partition has gone up to 100% full and insufficient to contain the required last few kernels such that there are no unused kernels to be removed to free up space.
Therefore, it is recommended to set up a boot partition of 1Gb.
Our company set-up:
- boot partition on the smaller SSD disk sold with the computer (now changed to a partition on a normal harddisk because of replacement of harddisk)
-
(updated, 17/8/2024)
- root system partition on the bigger hard disk relocated from old computer
- additional hard disks mounted on the system for storage of data
To see disks mounted, execute:
$ df -h
The mounting configuration file is contained in /etc/fstab.
To mount disk using graphical user interface permanently, click "Activities" , enter "disk" and select the "Disks":
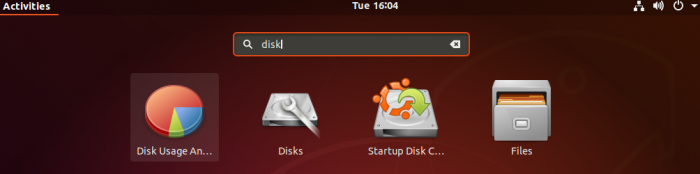
Mounting using "Disks" would change /etc/fstab permanently, without the need to change the /etc/fstab file manually.
Install application software packages
Update the software repository:
$ sudo apt update
Install software package:
$ sudo apt install <name of software>
Uninstall software package, keeping its configuration files:
$ sudo apt remove <name of software>
Uninstall software package and its configuration files:
$ sudo apt purge <name of software>
Alternatively, to bring up the graphical software package installation manager, execute:
$ sudo synaptic
or, on the graphical desktop, click "Activities" , enter "synaptic".
Upgrade Ubuntu release
Upgrade Ubuntu release:
$ sudo do-release-upgrade
Re-install
If it is necessary to re-install Ubuntu, back up everything first.
Ubuntu usually can recognize the existing boot and root systems and data disks when Ubuntu is re-installed.
Try to keep the new co-existing with the old and change later after the system is running.
Keep the existing configurations and re-use the existing configuration files as much as possible.
Most of the configuration files are stored in the /etc directory.
If Ubuntu is freshly installed, copy back the files and directories of the application software to the new system before re-installing the application software, e.g. the following files or directories:
- /etc/aliases
- /etc/aliases.db
- /etc/anacrontab
- /etc/apache2
- /etc/ca-certificates
- /etc/ca-certificates.conf
- /etc/dovecot
- /etc/hostname
- /etc/hosts
- /etc/openvpn
- /etc/phpmyadmin
- /etc/postfix
- /etc/samba
- /etc/vsftpd.conf
- /etc/vsftpd.chroot_list
Do not copy back the /etc/fstab file because the file system configuration there is no longer applicable to the new system and copying back will cause the new system not re-bootable.
If copied back, use "Disk" software mentioned above to make some changes so that the /etc/fstab file reflects the latest configuration, before re-booting.
The information of the previous user names, groups and passwords are contained in the following files:
- /etc/passwd
- /etc/group
- /etc/gshadow
- /etc/shadow
Use text editor and spreadsheet software to pick out old information in the old files and not superseded by the new information and copy it cover to the new files to enable the users to access their previous data directories, otherwise, re-redefine all the user names and passwords one by one.
Re-install the additional application software after coping back as described above.
The software might have updated the default configuration files over time but usually would tolerate using the old configuration files. Therefore, it is preferred to keep using the old configuration files to ensure that the software is successfully re-installed before making changes. There may be very slight changes to new configuration files. The installation process will usually prompt to ask which file to keep and give an opportunity to see a comparison. It may be better to record the changes first and change later. Using the new configuration files in conjunction with the old physical configurations may cause the software not workable. Carefully check for any slight changes to the new configuration files if using the new configuration files to add the old configuration settings.
If re-installation is not successful after :
$ sudo apt install <name of software>
try:
$ sudo apt remove <name of software>
or even:
$ sudo apt purge <name of software>
or even remove the software directory before:
$ sudo apt install <name of software>
Usually, it is the configuration which is causing problems.
(The following added, 28 May 2019)
The "remove" option will leave behind the user modified configuration files.
Rename them.
Re-install the application software.
Use the new configuration file if see if the application software can run successfully.
If yes, copy the user modifications in the old configuration file to the new so far as compatible, and see whether the software application can run successfully.
The "purge" option will remove all configuration files and other related software. Care should be exercised to review that the related software would not be required by other software.
Removing the software directory is the extreme option with little additional effect.
Sequence of re-installing software packages
(section added, 2 August 2024)
Software packages should be re-installed in the following sequence after a fresh system installation:
- Install Samba file server for Windows: to enable immediate use of file server
- Install network file system - set up client computer: so that NAS (network attached system) hard disks can be connected to use backups there by backintime
- Install backintime: to enable restoration of system files and other files
- Install OpenSSH services: to enable remote text terminal access to the server
- Install Ftp server: to enable remote download from the server if necessary
- Install OpenVPN: services to enable access to Samba file server
- Install TigerVNC: to enable remote access to the server's GUI desktop
- Install Postfix + Dovecot email servers: to enable use of email servers
- Install Apache2 web server
- Install MySQL server + PHP + phpMyAdmin
- Install Drupal 10 content management system
- Install Roundcube webmail client
Show messages when booting
(section added, 28 May 2019)
Execute:
$ sudo gedit /etc/default/grubSpecify:
#GRUB_CMDLINE_LINUX_DEFAULT="quiet splash" (uncomment the default) GRUB_CMDLINE_LINUX_DEFAULT="" (add)
Execute:
$ sudo update-grub
Install Samba file server for Windows
Install Samba file server for Windows KCTangNote
31/10/2025: "recycle.exclude" corrected.
26/2/2023: Trash folder added.
28/7/2022: Correct the positions of two statements. "gedit" changed to "nano" in case non gui interface is used.
7/5/2019: Slight adjustments. "gksudo gedit" changed to "sudo gedit" as Ubuntu 18.04 dropped "gksudo".
25/12/2014: First created.
Intro
Samba file server enables specified directories to be accessible by Windows computers on the same network.
Install
Install the packages:
$ sudo apt update $ sudo apt install samba $ sudo apt install samba-vfs-modules
samba-vfs-modules is used to enable Trash folder.
(vsf-modules added, 26/2/2023)
Define a workgroup
Edit the config file:
$ sudo nano /etc/samba/smb.conf
Define workgroup name as "kctcl" in the "[global]" section:
workgroup = kctcl
Uncomment to restrict access to server users only:
security = user
Add the following if OpenVPN used:
hosts allow = 192.168.0. 10.8.0. 127.0.0.
(added. 7/5/2019):
Put the last two statements under the "[global]" section after "Networking" instead of at the end, otherwise "security = user" will apply to the last shared directory causing it to be non-assessible.
(added, 28/7/2022)
Define directories to be shared
Add a section at the end to share directories:
[<sub-directory name or other short name>] pth = /<directory name>/<sub-directory name> browseable = yes guest ok = yes read only = no create mask = 0775 directory mask = 0775 # do not include the next two lines if access is restricted to the owning user (added 7 May 2019) force user = nobody force group = nogroup # Enable Trash folder, KCTang 18/1/2023 vfs object = recycle # Specify a folder relative to the path above # Do not specify absolute path unless the path is outside the path above # The folder will be created automatically upon first deletion # Hidden folder (prefixed with '.') not used # Use %U if want to record the user name, not used KCTang 26/2/2023 #recycle:repository = Trash/%U recycle:repository = Trash # Mode permits all users to delete recycle:directory_mode = 0775 # Change last accessed time when moved to the Trash folder recycle:touch = yes # Keep modified time recycle:touch_mtime = no # Keep folder tree recycle:keeptree = yes # Files of the same name deleted will be kept with newer deleted file named as "Copy # of ..." recycle:versions = yes # Exclusions recycle:exclude = *.tmp, ~*, thumb.db
(Trash folder added, 26/2/2023)
("recycle.exclude" corrected, 31/10/2025)
Create the directory to be shared, if not already existing:
$ sudo mkdir -p /<directory name>/<sub-directory name>
Change ownership of the directory:
$ sudo chown nobody:nogroup /<directory name>/<sub-directory name>
Start service
Start or restart Samba service whenever the config file is changed:
$ sudo systemctl restart smbd nmbd
or, if ".service" is not automatically appended when executing the above command:
$ sudo systemctl restart smbd.service nmbd.service
Define Crontab
Define crontab to delete Samba Trash files older than 30 days:
$ crontab -e
Edit to include:
#Delete Samba Trash files folder than 30 days 0 0 * * * /usr/bin/find /kctcl/Trash -type f -atime +30 -delete
(added, 26/2/2023)
Install network file system
Install network file system KCTangNote
- 22 Aug 2022: Client mount setting revised.
- 17 Aug 2022: Client mount setting revised.
Intro
NFS network file system enables sharing of directories on a Ubuntu server to another Ubuntu client computer.
Install on server computer
Install network file system:
$ sudo apt-get install nfs-kernel-server
Configure to specify the directory to be exported:
$ sudo gedit /etc/exports
Specify:
/<directory exported> <ip address of computer to export to> (rw, sync, no_root_squash)
where "rw" = read and write.
Start the server, required after any rebooting:
$ sudo systemctl start nfs-kernel-server or $ sudo service nfs-kernel-server start
Set up client computer
Install nfs-common on the client side:
$ sudo apt install nfs-common
Create a local directory:
$ sudo mkdir -p /media/<local directory>
Mount the remote directory temporarily:
$ sudo mount <ip address of NFS server>:/<directory exported from the NFS server> /media/<local directory>
but remounting required after every reboot.
To keep the mounting permanently unaffected by reboot, edit "fstab" file:
$ sudo gedit /etc/fstab
Add a line:
<ip address of NFS server>:/<directory exported from the NFS server> /media/<local directory> nfs auto,vers=4.0 0 0
(revised 22 Aug 2022, "vers=4.0" added)
(revised 17 Aug 2018, "defaults" changed to "auto")
Mount again all devices as defined in the "fstab" file after changes:
$ sudo mount -a
Check devices actually mounted (this would show more than those defined in "fstab"):
$ sudo mount -l
Install backintime
Install backintime KCTangNote
31 Jan 2023: Updated.
12 May 2020: Updated.
30 May 2019: Created.
Intro
backintime enables incremental backup of files.
Listing it as the first application software to be installed after installing Ubuntu is an indication of the importance of backing up files.
Install
Execute:
$ sudo apt install backintime*$ sudo apt install backintime-qt
(updated 12 May 2020)
Bring up
Select Activities.
Type "ba" to bring up some application icons:
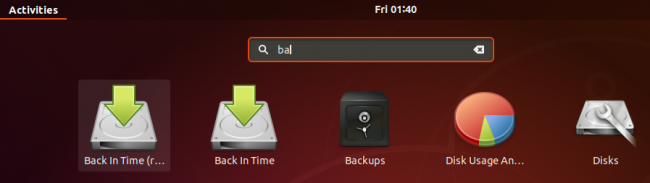
Select Back in Time (root) to show the front page:

Alternatively, execute
$ sudo i backintime or $ pkexec backintime
However, the terminal commands are not reliable to bring up backintime. Using the graphical desktop is more reliable.
(updated 12 May 2020)
Config
Select the setting button:

Select the General page:
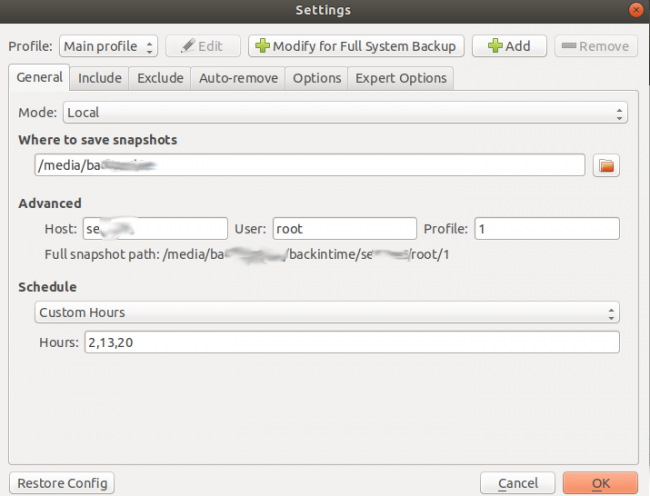
Specify:
- where to save snapshots
- host computer name, user name "root" to have widest permission, profile starting with 1
- scheduled intervals and hours to save snapshots
Select the Include page > Add folder to select the folders to include in backup :
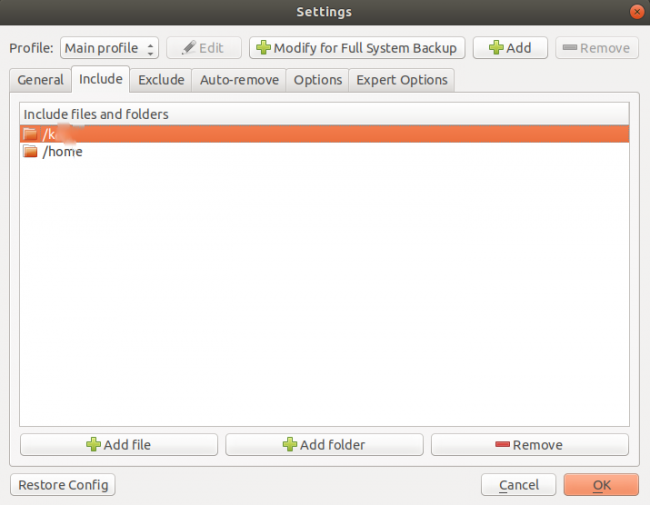
Add file can only include files not a whole folder.
Select Exclude page.
Generally accept the default exclusions.
Select Add folder to select sub-folders to be excluded from the backup when their parent folders have been included:

Select Auto-remove to set time criteria to automatically remove old spanshots:
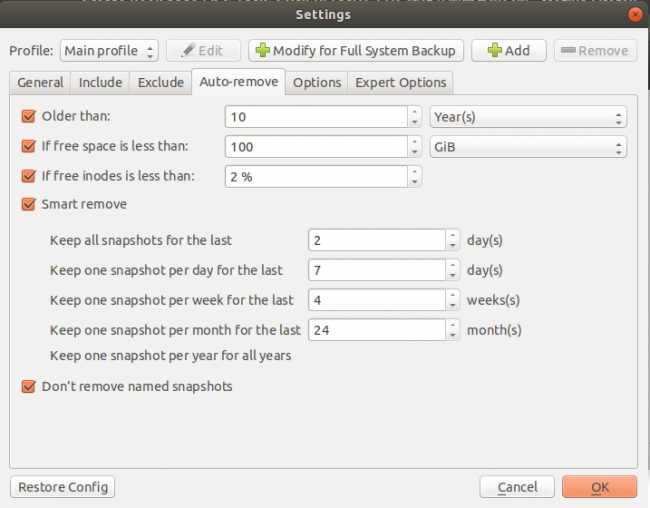
Select Options page.
Generally accept the default settings.
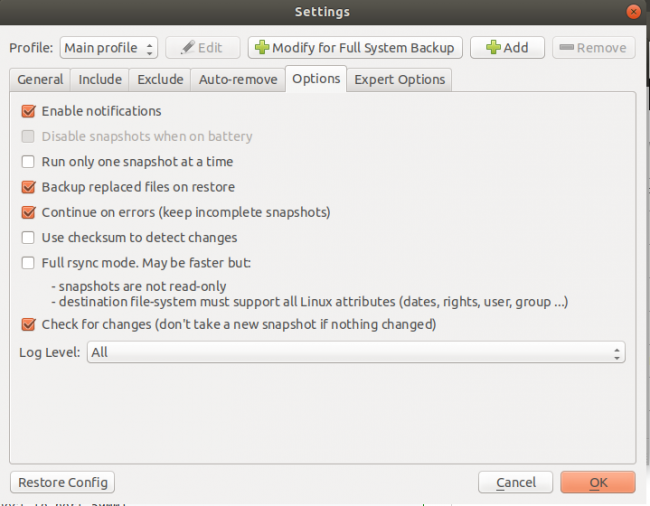
Select Expert Options page.
Generally accept the default settings.
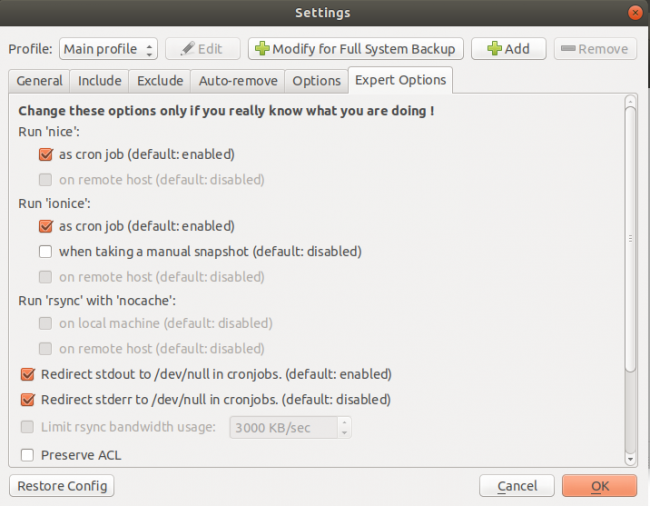
Select OK to save.
Exit the software. It will run at the specified times.
Take snapshot any time
Bring up the front page:

Select the take snapshot button:

It would take some time to take a snapshot depending on the extent of file changes since the last snapshot.
Restore
Restore backup files when the present files have been lost or corrupted.
Bring up the front page:
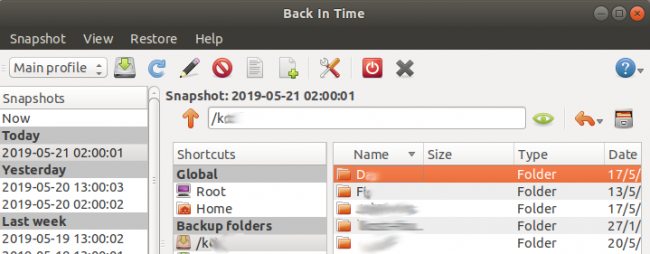
Select:
- the desired snapshot in the left window
- the desired backup folder in the middle window
- one or more folders or files in the right window
Select the restore button:

Select whether to backup local files with a trailing suffix before restoring the old files:
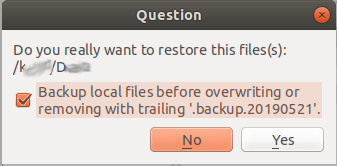
Select Yes to proceed if for sure.
Folders and files will be restored.
It would take some time depending on the size to be restored.
Let the process finish with the use permissions set back to the original state.
If only the folders in the middle window is selected before the restore button is selected, this message will appear to indicate that the "/" root folder will be restored:
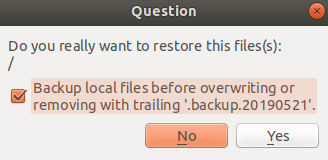
It is important not to just select the folders in the middle window and select the restore button to proceed, because it will easily restore files to the "/" root directory and overwrite the still valid system and programme files in the root directory to cause problems.
Repair
Sometimes, backintime cannot be brought up to run, even after a removal and re-installation.
This can be caused by the removal of some other programmes which backintime depends on but which have been removed when some other application software is removed. Re-installation of backintime may not bring them back.
The following shows the programmes which backintime depends on:
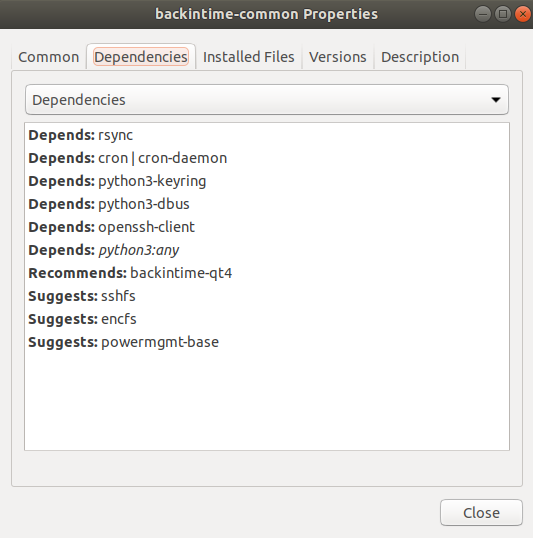
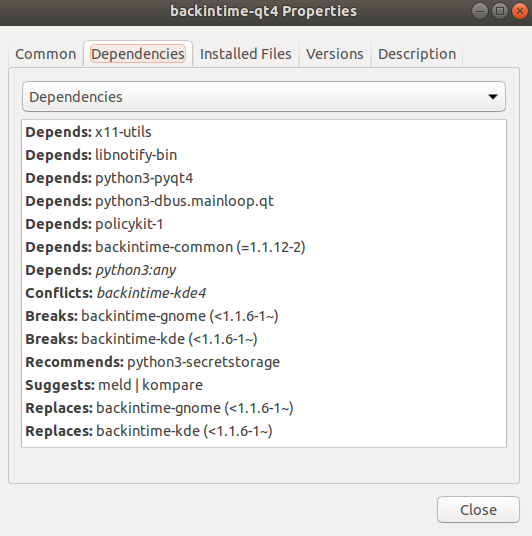
Try to re-install the missing programmes:
$ sudo apt install <name of programme>
rsync, python3, openssh-client are likely missing programmes.
In case of the following error:
Traceback (most recent call last):
File "/usr/share/backintime/common/backintime.py", line 28, in <module>
import config
File "/usr/share/backintime/common/config.py", line 45, in <module>
import tools
File "/usr/share/backintime/common/tools.py", line 37, in <module>
from packaging.version import Version
ModuleNotFoundError: No module named 'packaging'
Execute:
$ sudo apt install python3-packaging
(last 2 paragraphs added, 31 Jan 2023)
Install OpenSSH services
Install OpenSSH services KCTang/Note8
8/12/2024: moved to "install VNC Server" page.
26/5/2020: systemctl file command revised.
27/5/2019: Security settings added.
11/4/2018: Page added.
Intro
OpenSSH enables remote client computers and smartphones to access the server computer's text based terminal shell in a secured manner. "SSH" stands for secured shell.
Install OpenSSH server
Execute:
$ sudo apt install openssh-server
The software will be installed at /etc/ssh.
In case of complaint of no directory, execute to make directory first:
$ sudo mkdir /etc/ssh
Edit config file:
$ cd /etc/ssh $ sudo gedit sshd_config
Specify:
# Port 22 (which is the default port)
Port 2nnn (change to some other 4-digit port, 2nnn)
# PermitRootLogin prohibit-password (meaning no password required)
PermitRootLogin no (meaning no root login)
(security settings added, 27 May 2019)
Restart the service:
$ sudo systemctl restart sshd.service or $ sudo systemctl restart ssh.service
Check status:
$ sudo systemctl status sshd.service
If found disabled:
$ sudo systemctl enable ssh
(status check added, 26 May 2020)
Change the internet router to permit the use of port 2nnn.
The above is already sufficient for use. Read https://help.ubuntu.com/lts/serverguide/openssh-server.html for more configurations, if desired.
Install SSH client on Windows
Download Putty from https://www.putty.org/ and install.
Enter the Host Name, change the Port to 2nnn, highlight Default Settings and press Save:
"Only on clean exit" is the default. When the server's terminal window is exited with "exit" or "logoff", the PuTTY screen and connection would only close if other processes using the PuTTY connection have all been closed.
Press Open.
Accept the next screen to confirm the server's security key shown, if trusted. This would be necessary for the first time only.
Log in as the usual command terminal. No graphical interface is provided.
Use PuTTYgen that comes installed with PuTTY to generate key pairs, only if required. Read its Help.
Install VNC server
Install VNC server KCTangNote
11/6/2025: Updated.
8/12/2024: Created.
Intro
VNC server enables remote access to the graphical desktop of Ubuntu server.
There are different VNC server packages: x11vnc, Tight VNC server, Tiger VNC server, etc.
x11vnc is described on a different page.
Set router
Set the internet router to permit access to the server through ports 5900, 5901, 5902, etc.
Disable Wayland
Ubuntu-desktop uses gdm3 (Wayland) display manager. Wayland is not compatible with VNC servers.
Execute to disable Wayland:
$ sudo gedit /etc/gdm3/custom.conf
Remove "#" to uncomment the following line:
#WaylandEnable=false
Reboot the computer.
Install VNC server
Log in an account on the server directly or via a SSH client such as Putty installed as https://kctang.com.hk/web/install-openssh-services.
Execute:
$ sudo apt install tigervnc-standalone-server
or
$ sudo apt install tightvncserver [now used]
$ vncpasswd
Password:
Verify:
Would you like to enter a view-only password (y/n)? nThe password will be stored in the file ~/.vnc/passwd, i.e. home/<current user>/.vnc/passwd.
Execute to create a file:
$ nano .vnc/xstartupto contain:
#!/bin/sh
unset SESSION_MANAGER
unset DBUS_SESSION_BUS_ADDRESS
[ -x /etc/vnc/xstartup ] && exec /etc/vnc/xstartup
[ -r $HOME/.Xresources ] && xrdb $HOME/.Xresources
export XKL_XMODMAP_DISABLE=1
export XDG_CURRENT_DESKTOP="GNOME-Flashback:Unity"
export XDG_MENU_PREFIX="gnome-flashback-"
gnome-session --session=gnome-flashback-metacity --disable-acceleration-check &(added to define in xstartup, 11/6/2025)
Execute to create a file:
$ nano startvnc.shto contain:
#!/bin/bash
vncserver -kill :2
vncserver :2 -localhost -alwaysshared -geometry 1600x900vncserver -kill :2 = kill any existing VNC server at port 5902
vncserver :2 = start a new VNC server at port 5902
-xstartup /usr/bin/gnome-session-classic = use gnome-session-classic as the server desktop
(updated not to define desktop here, 11/6/2025)
-localhost = permit access via a SSH tunnel from a remote client computer or mobile phone that the user is using, and not permit access via internet browser
-alwaysshared = permit sharing the server desktop with other remote computers or mobile phones
-geometry 1600x900 = screen size 1600x900
The server desktop will not be seen on the server itself. It is a virtual desktop accessible to other remote computers or mobile phones. This is a called "headless" server.
The VNC server will stay until it is killed by command: vncserver -kill :2
Execute to start the vncserver:
$ ./startvnc.shStart again after server reboot.
Set up SSH tunnel via Putty
Putty has been used for OpenSSH as https://kctang.com.hk/web/install-openssh-services.
Configure a SSH tunnel by entering the Source port and Destination as follows, then press Add to move the setting to the upper window:
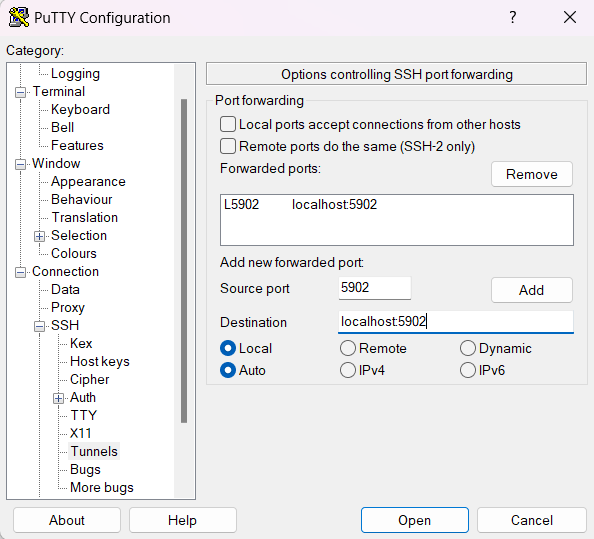
With "Local" selected, the Source port means the port of the client computer. It can be "5900" or any free port, e.g. 5902 in this case. "Localhost:5902" at the Destination means the server computer, not the client computer. "5902" refers to the port number on the server computer providing VNC server service.
Go back to the first screen, highlight Default Settings and press Save again.
Log in to the same user account used to start the VNC server.
Install VNC viewer
Download and install a VNC viewer app on the local computer.
There are many VNC viewer apps, such as:
RealVNC at: https://www.realvnc.com/en/connect/download/vnc/
UltraVNC at: https://uvnc.com/downloads/ultravnc.html
There are also mobile phone apps. The setting is similar.
For RealVNC Viewer, after installation, select File > New connection to show:
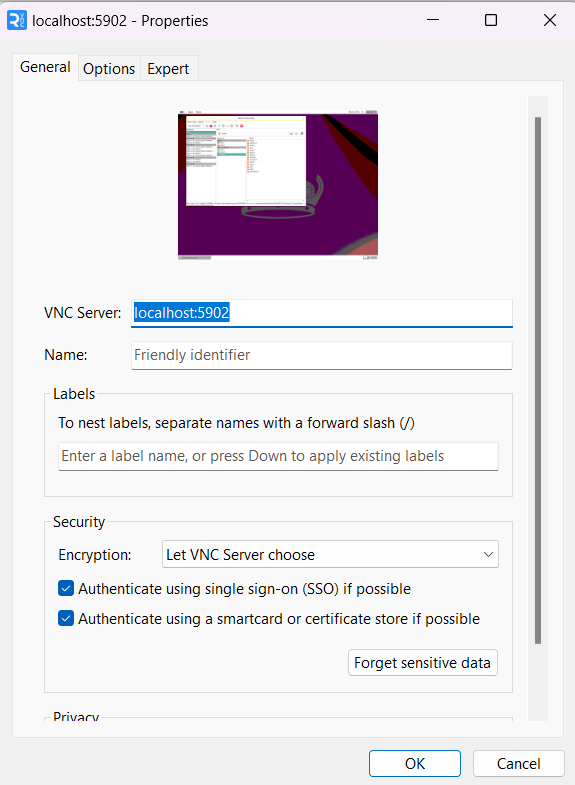
For VNC Server, enter:
kctang.com.hk: 5902 for access via an internet browser where the server port is set to 5902, or
localhost: 5902for use when "-localhost" is included in the start server file, for access via a SSH tunnel from the remote device to the server where the server port is set to 5902. This is more secure.
Press OK to save as an icon:
![]()
Click the icon to open the password screen, and enter the password previously set for the server:
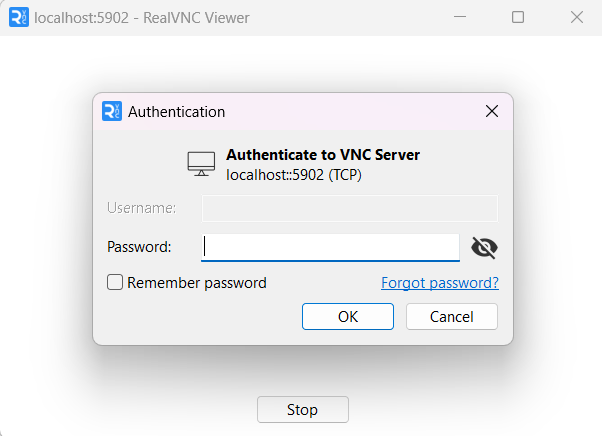
The server screen will appear.
Install x11vnc
Install x11vnc KCTangNote
28 May 2019: Disabling Wayland added.
18 May 2019: Page added.
Intro
x11vnc enables remote access to the graphical desktop of Ubuntu server.
Set router
Set the internet router to permit access to the server through ports 5900, 5901, etc.
Disable Wayland
(section added, 28 May 2019)
Ubuntu-desktop uses gdm3 (Wayland) display manager. Wayland is not compatible with Xorg dispaly server used by x11vnc.
Execute to disable Wayland:
$ sudo gedit /etc/gdm3/custom.conf
Remove "#" to uncomment the following line:
#WaylandEnable=false
Reboot the computer.
Install
Execute:
$ sudo apt install x11vnc $ sudo apt install xvfb
xvfb provides a virtual X window, which is required for the -create option below.
Start
Execute:
$ x11vnc (not requiring a password to connect to port 5900) or $ x11vnc -rfbport <port number> or $ x11vnc -usepw (requiring a password to connect) or $ x11vnc -create -usepw (create a virtual desktop)
The default port to connect from client computers is 5900.
Specify 5901 for the <port number> if connection is to be permitted at port 5901.
Connection with or without password is possible.
Execute to set up password:
$ x11vnc -storepasswd
The password will be stored in the file ~/.vnc/passwd, i.e. home/<current user>/.vnc/passwd.
Connection is possible if there is already a graphical desktop logged on at the server. The screen movement at the server and the client computer will be synchronised. This would be good for monitoring the screen movement at the server.
If there is no graphical desktop logged on at the server, then:
- use the "-create" option
- connect remotely which should show a terminal window at the server
- execute at the terminal window to bring up other software, such as:
-
$ firefox $ nautilus
- or the graphical session:
-
$ gnome-session
- click Activities to access other software.
The remote screen movement will not be seen at the server.
Ubuntu-desktop with gdm3 is used above.
x11vnc does not work well with gdm3 (Wayland) desktop. Therefore, just use gdm3 desktop.
Gnome (Wayland) desktop also does not permit the starting of backintime
Stop
Press Ctrl-C to terminate the connection.
Install Ftp server
Install Ftp server KCTangNote
26 Apr 2022: "gedit" changed to "nano". Minor error corrected.
5 Sep 2019: "0755" changed to "0775" for "Ftp" directory.
7 May 2019: "gksudo gedit" changed to "sudo gedit" as Ubuntu 18.04 dropped "gksudo".
25 Dec 2014: Created.
Intro
FTP server enables directories to be accessible for downloading or uploading by users outside the local network.
Install
Install the package:
$ sudo apt-get install vsftpd
Edit config file:
$ sudo nano /etc/vsftpd.conf
Uncomment the following line to enable uploading:
write_enable=YES
Define as the following line to change the default directory permissions to 775 (drwxrwxr-x) and default file permissions to 664 (-rw-rw-r--):
local_umask=002
Uncomment the following lines to restrict users to their home except for those listed in the file represented by "chroot_list_file":
chroot_local_user=YES chroot_list_enable=YES chroot_list_file=/etc/vsftpd.chroot_list
("vsftpd.choot_list" corrected as "vsftpd.chroot_list", 7 May 2019)
Save file after uncommenting.
Specify users who can go outside their home by inserting their user login names one on each line in the file represented by "chroot_list_file":
$ sudo nano /etc/vsftpd.chroot_list
("vsftpd/chroot_list" corrected as "vsftpd.chroot_list", 7 May 2019)
Restart ftp service whenever the config files are changed:
$ sudo systemctl restart vsftpd or $ sudo service vsftpd restart
Set the internet router to re-direct ftp connections to server port 21.
Set up a root FTP Directory to contain all FTP job folders
Change directory to the top directory assessible for use by Windows network through Samba:
$ cd /<full directory path from root>
Make a directory specially for FTP storage, called "Ftp" in this example:
$ sudo mkdir Ftp
Change its ownership so that it can be accessed by Windows network:
$ sudo chown nobody:nogroup Ftp
Change its permissions to "read only" for other users:
$ sudo chmod 0775 Ftp
("0755" changed to "0775" because for unknown reasons sub-directory cannot be created under "Ftp", 5 Sep 2019)
Check setting:
$ ls -ls
should show "drwxrwxr-x" and "nobody nogroup" against the "Ftp" item.
(drwxr-xr-x corrected as drwxrwxr-x, 26 Apr 2022)
Create a ftp user for specific job
Create a new user with authority to download and upload the job ftp directory:
$ sudo adduser <ftp user name>
Change the new user's root directory from /home/<ftp user name> to the job ftp directory:
$ sudo usermod -d /<full directory path from root>/Ftp/<job name> <ftp user name>
- <ftp user name> and <job name> can be the same or different
- <job name> will become ftp users' root directory, they will be restricted to see only files at or below the root directory, they will not see the name of <job name> or the directory structure outside the root directory
- Instead of <job name>, a further sub-directory such as <job name>/<sub job name> may be defined as the root directory
- The directory /<full directory path from root>/Ftp/<job name> will still exist but not be used for ftp
Set up a ftp directory for specific job for downloading
Create a job ftp directory under the Ftp directory:
- using Windows Explorer:
\\<server name>\<full folder path from server>\Ftp\<job name>
- or at the server terminal:
$ cd /<full directory path from root>/Ftp $ sudo mkdir <job name> $ sudo chown nobody:nogroup <job name> $ ls -ls
should show "drwxr-xr-x" or "drwxrwxr-x" and "nobody nogroup" against the <job name> item.
Further sub-directories may be created similarly for downloading purposes.
Set up a ftp directory for specific job for uploading
Create an "upload" sub-directory under the job ftp directory:
- using Windows Explorer:
\\<server name>\<full folder path from server>\Ftp\<job name>\upload
- or at the server terminal:
$ cd /<full directory path from root>/Ftp/<job name> $ sudo mkdir upload $ sudo chown nobody:nogroup upload
Change its permissions on the server to enable "write" for all:
$ cd /<full directory path from root>/Ftp/<job name> $ sudo chmod a+w upload
Check settings:
$ ls -ls
should show "drwxrwxrwx" and "nobody nogroup" against the "upload" item.
Upload or download
Internally, use Windows file explorer to copy or move files between the Windows networked computers to the ftp directories:
- copy files to \\< server name>\<full folder path from server >\Ftp\<job name> for downloading
- copy files from \\<server name>\<full folder path from server >\Ftp\<job name>\upload after uploading by others
Externally, inform external users the ftp user login name i.e. <ftp user name> and password for downloading or uploading.
Install OpenVPN services
Install OpenVPN services KCTangNote
- 31/10/2025: Sections on OpenVPN Connect and Blocking by firewall added.
- 30 Jul 2024: Updated for PEM pass phrase. "$" prompts changed to "#" when in root mode.
- 15 Jul 2023: Windows folder to contain config files revised.
- 26 Apr 2022: Cipher added.
- 18 Jan 2022: Installation procedures updated.
- 11 Apr 2018: Re-direct function added.
- 2 Sep 2018: Revised to suit Ubuntu 18.04 which requires a change of the network card device name.
Intro
OpenVPN enables remote client computers and smartphones to access VPN server's files and structure, and optionally re-direct clients' IP traffic through the VPN server.
Install VPN server for accessing file server
Switch to root:
$ sudo -s
Install openvpn and easy-rsa:
# apt-get install openvpn easy-rsa
Set up public key infrastructure:
# mkdir /etc/openvpn/easy-rsa/ # cp -r /usr/share/easy-rsa/* /etc/openvpn/easy-rsa/ # nano /etc/openvpn/easy-rsa/vars
Define in vars:
export KEY_COUNTRY="CN" export KEY_PROVINCE="HK" export KEY_CITY="HongKong" export KEY_ORG="K C Tang Consultants Ltd" export KEY_EMAIL="kctang@kctang.com.hk" export KEY_OU=kctclVPN export KEY_NAME=kctclVPN # next line added to avoid error when building the certificate and key export KEY_ALTNAMES=kctclVPN
Generate master Certificate Authority (CA) certificate and key:
# cd /etc/openvpn/easy-rsa/ # source vars # ./easyrsa init-pki # ./easyrsa build-ca
Enter New CA Key Passphrase: <>
Re-enter New CA Key Passphrase: <>
Enter PEM pass phrase (if prompted): <>
Verifying - Enter PEM pass phrase (if prompted): <>
(last two lines added, 30/7/2024)
Enter Common Name: kctclVPN
Generate a key pair for the server:
# ./easyrsa gen-req kctclVPN nopass
Accept Common Name default [kctclVPN]: <enter key>
Generate Diffie Hellman parameters and generate certificate for the server
# ./easyrsa gen-dh # ./easyrsa sign-req server kctclVPN
Check and confirm the Common Name: yes
Enter pass phrase (i.e. the PEM pass phrase if entered above, otherwise the CA Key Passphrase): <>
(last line revise to mention PEM pass phrase, 30/7/2024)
Copy certificates and keys generated in subdirectory pki/ to /etc/openvpn/:
# cp pki/dh.pem pki/ca.crt pki/issued/kctclVPN.crt pki/private/kctclVPN.key /etc/openvpn/
Config server.conf:
# cd / # cp /usr/share/doc/openvpn/examples/sample-config-files/server.conf /etc/openvpn/ # nano /etc/openvpn/server.conf
Define as follows:
port 1194 proto udp dev tun # Enter the paths if files not in the same directory as the server.conf file ca </path to file/>ca.crt cert </path to file/>kctclVPN.crt key </path to file/>kctclVPN.key dh </path to file/>dh.pem # not dh2048.pem server 10.8.0.0 255.255.255.0 ifconfig-pool-persist /var/log/openvpn/ipp.txt keepalive 10 120 tls-auth ta.key 0 cipher AES-256-GCM user nobody group nogroup # last two lines added for linux system persist-key persist-tun status /var/log/openvpn/openvpn-status.log verb 3 explicit-exit-notify 1
(cipher added, 26 Apr 2022)
Generate ta.key for tls-auth:
# cd /etc/openvpn # openvpn --genkey tls-auth ta.key$ openvpn --genkey secret ta.key # not --secret
Config sysctl.conf:
# nano /etc/sysctl.conf
Uncomment the following line to enable IP forwarding:
net.ipv4.ip_forward=1
Reload sysctl.conf:
# sysctl -p /etc/sysctl.conf
Start the server:
# systemctl start openvpn@server
# systemctl status openvpn@server
Check if OpenVPN created a tun0 interface:
# ifconfig tun0
Check syslog if tun0 does not appear:
# grep -i vpn /var/log/syslog
Exit from root:
# exit
$
Set the internet router to re-direct OpenVPN connections to server port 1194.
Extend to re-direct clients' IP traffic through VPN server
(section added 5 April 2018)
Define optionally in server.conf to re-direct clients' IP traffic such as web browsing and DNS lookups to go through the VPN server, i.e. the clients will appear to use the IP of the VPN server instead of the actual IP of the clients for internet traffic:
Config server.conf:
$ sudo nano /etc/openvpn/server.conf
Define by uncommenting the following line:
push "redirect-gateway def1 bypass-dhcp"
Some guide suggests to add the following, but this results in email server not working: (10 April 2018)
push "dhcp-option DNS 10.8.0.1"
Some other guides suggest to uncomment the following, this works: (10 April 2018)
push "dhcp-option DNS 208.67.222.222" push "dhcp-option DNS 208.67.220.220"
However, it is found that it still works when the above two lines are left commented. Therefore, the only line needing change is the 'redirect-gateway' line. (2 Sep 2018)
Execute to restart the service:
$ sudo systemctl restart openvpn@server
Execute to see the network card device names:
$ ip route
Find the output line beginning with "default", e.g.:
default via 192.168.0.1 dev enp4s0 proto static metro 100
The name "enp4s0" after the word "dev" is the default network card device name. Previously, the default name is "eth0", but this has been changed after Ubuntu 16.04.
(2 Sep 2018)
Execute with the default name inserted after "-o":
$ sudo iptables -t nat -A POSTROUTING -s 10.8.0.0/24 -o enp4s0 -j MASQUERADE
Note that the iptables configuration will be lost after reboot.
Store the current iptables configurations:
$ sudo sh -c "iptables-save > /etc/iptables.up.rules"
View and remove any configurations no longer applicable:
$ sudo nano /etc/iptables.up.rules
Do the same whenever the iptables configurations have been changed.
Config file for use on reboot:
$ sudo nano /etc/network/interfaces
Define to reuse the stored configurations:
auto lo iface lo inet loopback post-up iptables-restore < /etc/iptables.up.rules
Generate files for each Windows client
Switch to root:
$ sudo -s
Generate a certificate and private key for each client user of <username>:
# cd /etc/openvpn/easy-rsa/ # ./easyrsa gen-req <username> nopass # ./easyrsa sign-req client <username>
Check and confirm the Common Name: yes
Enter Passphrase as previously defined: <>
Copy or move client's certificate and key to a Samba directory, which is for temporary use only: to enable emailing:
# cd /etc/openvpn/easy-rsa/ # cp pki/ca.crt pki/issued/<username>.crt pki/private/<username>.key /<Samba directory>/ # cd /etc/openvpn/ # cp ta.key /<Samba directory>/
Change the owners of the files:
# cd /<Samba directory> # chown nobody:nogroup ca.crt ta.key <username>.crt <username>.key # chmod 644 ca.crt ta.key <username>.crt <username>.key
Create a <username>.txt under the Samba directory and define it to contain:
client dev tun proto udp remote kctang.com.hk 1194 resolv-retry infinite nobind persist-key persist-tun mute-replay-warnings ca ca.crt cert <\\path\\><username>.crt key <\\path\\><username>.key remote-cert-tls server tls-auth ta.key 1 cipher AES-256-GCM auth-nocache verb 3
(cipher added, 26 Apr 2022)
Specify path in Windows format if ca.crt, ta.key, <username>.crt, and <username>.key are to be saved in a folder different from <username>.txt.
Change filename from <username>.txt to <username>.ovpn. Creating as a txt file first permits editing by the usual text processors. Watch out that the line breaks are using Windows' linebreak code.
E-mail ca.crt, ta.key, <username>.crt, <username>.key, and <username>.ovpn files to the client computer.
Remove the files:
# rm ca.crt ta.key <username>.crt <username>.key <username>.ovpn
Exit from root:
# exit
$
Install OpenVPN Connect on Windows client computer
(Section added on 31/10/2025)
OpenVPN Connect or OpenVPN Community Edition can be used on Windows client computer to connect to the VPN server. The former is simpler.
Download OpenVPN Connect Windows Installer from https://openvpn.net/client/ and install.
After the installation, the initial screen will require the import of a connection profile:
- Choose import from file.
- Browse to the folder containing the <username>.opvn file.
- Upload the file.
- The ca.crt, ta.key, <username>.crt, and <username>.key in the same folder should still remain because they will be imported automatically.
After the import, select Connect to connect to the server.
Open file manager and enter \\10.8.0.1 to access the VPN server. All clients will use the same \\10.8.0.1 to map the actual different ip addresses assigned by the VPN server.
If connection is not successful, restart the computer.
Install Community Edition on Windows client computer
Install Community Edition
Download OpenVPN Community Edition Windows Installer from https://openvpn.net/community/ and install.
An OpenVPN GUI icon should appear at the bottom system tray, with no connection yet.
Save ca.crt, ta.key, <username>.crt, <username>.key, and <username>.ovpn files (emailed from the server) under:
- C:\Program Files\OpenVPN\config-auto\ (for use as a service)
or
- C:\Program Files\OpenVPN\config\ (for use with GUI).
(revised 15 Jul 2023)
Run on Windows client as a service
To start OpenVPN automatically as a service every time after rebooting:
- Click Windows Start > search for Services.
- Right-click OpenVPN Interactive Service > Properties > Start or Restart.
- Change Startup type to Automatic.
- Click OK.
Open file manager and enter \\10.8.0.1 to access the VPN server. All clients will use the same \\10.8.0.1 to map the actual different ip addresses assigned by the VPN server.
If connection is not successful, restart the computer.
Run on Windows client using GUI
To start OpenVPN manually every time after rebooting, or re-connect after loss of connection after sleep or hibernation::
- Right-click OpenVPN GUI icon on Desktop.
- Click Run this program as an administrator > Yes.
Or
- Click the OpenVPN GUI icon on the bottom system tray to connect or right-click the icon and click Connect.
Blocking by firewall
(Section added, 31/10/2025)
If \\10.8.0.1 at the file manager cannot access the VPN server, stop the firewall app to see whether the access is possible.
If possible, check and reconfigure the firewall settings to enable connection.
If Bitdefender is used as the network security app:
- Open the app interface.
- Select Protection > Firewall > Settings.
- Check whether the applications listed under the Application access page have connections allowed.
- Switch between the choices in the Connected windows to view the applications.
If System or svchost.eve is shown as blocked:
- Move to the Rules page.
- Select Add rule.
- Configure the rules as follows:
- Apply this rule to all applications : On
- Permission : Allow
- Network Type : Any Network
- Protocol : 6. TCP
- Direction : Both
- Custom Remote Address : On
- IP : 10.8.0.1
- Port(s) : 445
- Save the rule.
- Re-connect the VPN and test \\10.8.0.1 at the File Explorer.
If access is successful, the previously blocked applications should be shown as allowed.
If still not successful, check Fix Windows 11 Version 23H2 Network Connection Problems.
Map drive for quick access
- Open file manager and enter \\10.8.0.1 to access the VPN server.
- Right-click the desired folder.
- Click Map network drive.
- Choose a drive name to represent the folder.
- Click Finish.
Fix Windows 11 Version 23H2 Network Connection Problems
Fix Windows 11 Version 23H2 Network Connection Problems KCTangNote
- 31/10/2025: Created.
Intro
This webpage describes possible solutions to the network connection problems when Windows 11 Home Edition is updated to Version 23H2 or later.
The problems arise because those versions change the underlying network connection mechanism and make the computer not compatible.
There are many suggested solutions given on the internet, but try those described here first.
Wifi network device not working
After Version 23H2 or 24H2 is installed and in the process of setting up drivers or add-ons, there can be no wifi network connection to download drivers to go further because the network drivers already on the computer are not compatible and there is no way to use the wifi network to download its own drivers.
Do the following:
- Use another computer to download the network driver, or copy the driver from computer of similar model.
- Store the driver on a USB drive. The best option would be to have this done before upgrading.
- Insert the USB drive to the computer to upgrade.
- Go back to the relevant setting up page and browse to find the driver.
- Select the driver and install.
- Continue with the setting up if the installation can make the network device work.
Inability to connect to VPN server and Samba server
Try the solution described in Install OpenVPN services first.
If the solution does not work, try the following which is to disable security check for Samba connection.
- Press the Windows icon key.
- Enter registry to show the item for Registry Editor.
- Select Registry Editor to open it.
- Move down to: Computer\HKEY_LOCAL_MACHINE\SYSTEM\CurrentControlSet\Services\LanmanWorkstation\Parameters.
- Click EnableSecuritySignature on the right to open a menu to change the value data to 0.
- Click RequireSecuritySignature on the right to open a menu to change the value data to 0.
- Move to: Computer\HKEY_LOCAL_MACHINE\SYSTEM\CurrentControlSet\Services\LanmanServer\Parameters.
- Click EnableSecuritySignature on the right to open a menu to change the value data to 0.
- Click RequireSecuritySignature on the right to open a menu to change the value data to 0.
If the above parameters do not exist:
- Click top menu Edit > New > DWORD (32-bit) Value to create a new item.
- Rename the item as the above.
- Click open the item to change the value data to 0.
Exit Registry Editor.
Reboot the computer.
See whether the connection can be successful.
Install Postfix + Dovecot e-mail server
Install Postfix + Dovecot e-mail server KCTangNote
- 14/4/2025: Re-arrange sections with some updates.
- 12/4/2025: ClamAV and amavis updated.
- 8/2/2025: maximal_queue_lifetime and bounce_queue_lifetime changed from 0 to 60s to give more time for the receiving server to process
- 7/1/2025: ip address revised. "mail.kctang.com.hk" deleted.
- 7/10/2024: "mail.kctang.com.hk" also added as email domain name.
- 19/9/2024: Delete separate configuration instructions for spamassassin. Change micro to nano as non-graphical editor.
- 13/2/2023: Use Letsencrypt ssl. Change gedit to micro as non-graphical editor.
- 11/2/2023: Add full config files. Correct opendkim socket.
- 1/2/2023: Correct typos.
- 10/10/2022: Add DKIM setting.
- 18/6/2021: Adjust TLS setting.
- 5/1/2021: Increase imap-login process limit. List Dovecot full custom settings.
- 9/12/2020: Define cron job to delete filtered mails.
- 20/9/2020: Stop using mail-stack-delivery.
- 8/5/2020: Correct typo errors.
- 30/5/2019: Add anti-virus and spam mail filtering.
- 17/5/2019: Add copying emails to external accounts.
- 7/5/2019: Change "gksudo gedit" to "sudo gedit" as Ubuntu 18.04 dropped "gksudo". Add header_checks. Add auto creation of Trash folders. Add webmaster.
- 29/9/2018: Add "body_checks" for spam control.
- 20/9/2018: Increase message_size_limit to 20 times the default.
- 5/4/2018: Increase message_size_limit to 10 times the default.
- 25/12/2018: Publish on web.
- 12/4/2014: Specify maximal_queue_lifetime to notify unsuccessful delivery immediately.
- 2/4/2014: Specify fully qualified domain name.
Intro
Postfix is a mail transfer agent (MTA) responsible for sending out and receiving emails between servers.
Dovecot is a mail delivery agent (MDA) responsible for sending out and receiving emails between a server and its users.
Mail-stack-delivery was a combined package containing both Postfix and Dovecot. It is now no longer supported.
Re-direct to server ports
Set the internet router to re-direct the following connections to server ports:
- SMTP = port 25 (for receiving or sending emails)
- secure SMTP = port 465 (for receiving or sending emails securely)
- IMAP = port 143 (for retrieving emails)
- secure IMAP = port 993 (for retrieving emails securely)
- POP3 = port 110 (for retrieving emails)
Install both Postfix and Dovecot
Ubuntu 20.04 does not support the combined package "mail-stack-delivery" anymore.
Install Dovecot and Postfix individually:
$ sudo apt install dovecot-imapd dovecot-pop3d $ sudo apt install postfix
However, the previous config file "/etc/dovecot/conf.d/99-mail-stack-delivery.conf" is still retained for use, because "99" represents the last and overriding config file. This eliminates the need to change the individual config files.
(revised to install individually, 20/9/2020)
Reconfigure Postfix
Reconfig:
$ sudo dpkg-reconfigure postfix
Use Tab key to change selection.
Select "Internet Site".
Enter the following information:
System mail name: <fully qualified domain name, such as "kctang.com.hk"> Root and postmaster mail recipient: <such as "kctang"> Other destinations to accept mail: <fully qualified domain name, such as "mail.kctang.com.hk" and "kctang.com.hk">, <server name such as "server">, localhost.localdomain, localhost Force synchronous updates on mail queue: No Local networks: <leave it blank to accept the default> Use procmail for local delivery: No Mailbox size limit (bytes): 0 Local address extension character: + Internet protocols to use: all
("mail.kctang.com.hk" also added, 7/10/2024)
Edit "main.cf" settings:
$ sudo nano /etc/postfix/main.cf
Specify in full:
# See /usr/share/postfix/main.cf.dist for a commented, more complete version
# Debian specific: Specifying a file name will cause the first # line of that file to be used as the name. The Debian default # is /etc/mailname. #myorigin = /etc/mailname
smtpd_banner = $myhostname ESMTP $mail_name (Ubuntu) biff = no
# appending .domain is the MUA's job. append_dot_mydomain = no
# Uncomment the next line to generate "delayed mail" warnings #delay_warning_time = 4h
readme_directory = no
# See http://www.postfix.org/COMPATIBILITY_README.html -- default to 2 on # fresh installs. compatibility_level = 2
# the following automatically set by dpkg-reconfigure postfix myhostname = kctang.com.hk # fully qualified domain name instead of server name used, # otherwise some servers would not accept e-mails sent without fully qualified domain name, 2/4/2014
alias_maps = hash:/etc/aliases alias_database = hash:/etc/aliases myorigin = /etc/mailname mydestination = kctang.com.hk, server3, localhost.localdomain, localhost
# "mail.kctang.com.hk" added, 7/10/2024 but deleted on 7/1/2025 relayhost = mynetworks = 127.0.0.1/32 10.8.0.1/32 [::1]/128 # something similar to the above line, not the sameuser
mailbox_size_limit = 0 recipient_delimiter = + inet_interfaces = all
# ALL the following added to default inet_protocols = all home_mailbox = Maildir/ mailbox_command = /usr/lib/dovecot/deliver -c /etc/dovecot/dovecot.conf -m "${EXTENSION}"
message_size_limit = 204800000 # last line added to increase the default to 10 times, KCTang 5/4/2014 # increased to 20 times, KCTang 20/9/2018
maximal_queue_lifetime = 10s # last line added to report unsuccessful delivery immediately instead of after the default of 5 days, KCTang 12/4/2014
# changed from 0 to 10s, KCTang 5/2/2025
bounce_queue_lifetime = 10s # last line added, this should not be bigger than maximal_queue_lifetime, KCTang 20/5/2019 # changed from 0 to 10s, KCTang 5/2/2025
# smtpd setting #smtpd_proxy_timeout = 240s smtpd_sasl_type = dovecot smtpd_sasl_path = private/dovecot-auth smtpd_sasl_local_domain = $myhostname smtpd_sasl_security_options = noanonymous,noplaintext # noplaintext in last line added to prevent unencrypted credentials, KCTang 13/2/2023 smtpd_sasl_tls_security_options = noanonymous # last line added, KCTang 13/2/2023 broken_sasl_auth_clients = yes smtpd_sasl_auth_enable = yes smtpd_sasl_authenticated_header = yes smtpd_recipient_restrictions = reject_unknown_sender_domain reject_unknown_recipient_domain reject_unauth_pipelining permit_mynetworks permit_sasl_authenticated reject_unauth_destination check_policy_service unix:private/policyd-spf # last line added to enable spf, KCTang 19/2/2022 smtpd_relay_restrictions = permit_mynetworks permit_sasl_authenticated defer_unauth_destination smtpd_sender_restrictions = reject_unknown_sender_domain
# TLS parameters smtp_use_tls = yes smtp_tls_security_level=may smtpd_tls_security_level=may smtp_tls_note_starttls_offer=yes smtpd_tls_loglevel = 1 smtpd_tls_received_header = yes
# use the following two as provided as default #smtpd_tls_cert_file=/etc/ssl/certs/ssl-cert-snakeoil.pem #smtpd_tls_key_file=/etc/ssl/private/ssl-cert-snakeoil.key
# use the following two if self define key and certificate #smtpd_tls_key_file=/etc/ssl/private/server.key #smtpd_tls_cert_file=/etc/ssl/certs/server.crt
# use the following two if using letsencrypt , KCTang 13/2/2023
# using those set up when setting up Apache2 web server, actually they are soft-linked to the following files, KCTang 19/9/2024 smtpd_tls_cert_file=/etc/letsencrypt/live/kctang.com.hk/fullchain.pem smtpd_tls_key_file=/etc/letsencrypt/live/kctang.com.hk/privkey.pem
# use the following if using self certification authority #smtp_tls_CApath=/etc/ssl/certs/
smtp_tls_session_cache_database = btree:${data_directory}/smtp_scache smtpd_tls_session_cache_database = btree:${data_directory}/smtpd_scache smtpd_tls_auth_only = yes smtpd_tls_mandatory_ciphers = medium # smtpd_tls_mandatory_protocols = SSLv3, TLSv1 # commented, replaced below, KCTang 18/6/2021 # next 2 lines added to enhance security, KCTang 1/7/2021 smtp_tls_mandatory_protocols = !SSLv2, !SSLv3, !TLSv1, !TLSv1.1 smtpd_tls_mandatory_protocols = !SSLv2, !SSLv3, !TLSv1, !TLSv1.1 tls_random_source = dev:/dev/urandom
#header_checks = regexp:/etc/postfix/header_checks # last line added to check headers, KCTang 30/9/2018, disabled after using amavis 1/6/2019
#body_checks = regexp:/etc/postfix/body_checks # last line added to refer to another file to check contents of email bodies, KCTang 29/9/2018, disabled after using amavis 1/6/2019
# virtual_alias_domains = kctang.com.hk # last line added on 17/5/2019, but disabled since same domain name already defined as destination above, KCTang 20/5/2019
virtual_alias_maps = hash:/etc/postfix/virtual # last line added to forward emails to another server, KCTang 17/5/2019
content_filter = smtp-amavis:[127.0.0.1]:10024 # last line added for amavis, KCTang 1/6/2019
# the following line added to enable spf, KCTang 19/2/2022 policyd-spf_time_limit = 3600
# Milter configuration, added but disabled, KCTang 2/6/2019, enabled again, KCTang 19/2/2022 milter_default_action = accept milter_protocol = 6 smtpd_milters = local:opendkim/opendkim.sock non_smtpd_milters = $smtpd_milters
(full file given, 11/2/2023)
(updated, 13/2/2023)
(note regaridng letsencrypt added, 19/9/2024)
Edit "master.cf" settings:
$ sudo nano /etc/postfix/master.cf
Specify in full:
#
# Postfix master process configuration file. For details on the format
# of the file, see the master(5) manual page (command: "man 5 master" or
# on-line: http://www.postfix.org/master.5.html).
#
# Do not forget to execute "postfix reload" after editing this file.
#
# ==========================================================================
# service type private unpriv chroot wakeup maxproc command + args
# (yes) (yes) (no) (never) (100)
# ==========================================================================
smtp inet n - y - - smtpd
#smtp inet n - y - 1 postscreen
#smtpd pass - - y - - smtpd
#dnsblog unix - - y - 0 dnsblog
#tlsproxy unix - - y - 0 tlsproxy
#submission inet n - y - - smtpd
# -o syslog_name=postfix/submission
# -o smtpd_tls_security_level=encrypt
# -o smtpd_sasl_auth_enable=yes
# -o smtpd_tls_auth_only=yes
# -o smtpd_reject_unlisted_recipient=no
# -o smtpd_client_restrictions=$mua_client_restrictions
# -o smtpd_helo_restrictions=$mua_helo_restrictions
# -o smtpd_sender_restrictions=$mua_sender_restrictions
# -o smtpd_recipient_restrictions=
# -o smtpd_relay_restrictions=permit_sasl_authenticated,reject
# -o milter_macro_daemon_name=ORIGINATING
smtps inet n - y - - smtpd
# last line uncommented, KCTang 2/4/2014
# -o syslog_name=postfix/smtps
-o smtpd_tls_wrappermode=yes
# last line added to force use of TLS, KCTang 2/4/2014
-o smtpd_sasl_auth_enable=yes
# last line uncommented to enable STARTTLS authentication, KCTang 2/4/2014
# -o smtpd_reject_unlisted_recipient=no
# -o smtpd_client_restrictions=$mua_client_restrictions
# -o smtpd_helo_restrictions=$mua_helo_restrictions
# -o smtpd_sender_restrictions=$mua_sender_restrictions
# -o smtpd_recipient_restrictions=
-o smtpd_relay_restrictions=permit_sasl_authenticated,reject
# last line uncommented to reject if not authenticated, KCTang 2/4/2014
-o milter_macro_daemon_name=ORIGINATING
# last line uncommented, KCTang 2/4/2014
#628 inet n - y - - qmqpd
pickup unix n - y 60 1 pickup
-o content_filter=
-o receive_override_options=no_header_body_checks
# last two lines added for anti-spam, KCTang 29/5/2019
cleanup unix n - y - 0 cleanup
qmgr unix n - n 300 1 qmgr
#qmgr unix n - n 300 1 oqmgr
tlsmgr unix - - y 1000? 1 tlsmgr
rewrite unix - - y - - trivial-rewrite
bounce unix - - y - 0 bounce
defer unix - - y - 0 bounce
trace unix - - y - 0 bounce
verify unix - - y - 1 verify
flush unix n - y 1000? 0 flush
proxymap unix - - n - - proxymap
proxywrite unix - - n - 1 proxymap
smtp unix - - y - - smtp
relay unix - - y - - smtp
-o syslog_name=postfix/$service_name
# -o smtp_helo_timeout=5 -o smtp_connect_timeout=5
-o smtp_connect_timeout=60s
# last line added, KCTang 10/3/2021
showq unix n - y - - showq
error unix - - y - - error
retry unix - - y - - error
discard unix - - y - - discard
local unix - n n - - local
virtual unix - n n - - virtual
lmtp unix - - y - - lmtp
anvil unix - - y - 1 anvil
scache unix - - y - 1 scache
postlog unix-dgram n - n - 1 postlogd
#
# ====================================================================
# Interfaces to non-Postfix software. Be sure to examine the manual
# pages of the non-Postfix software to find out what options it wants.
#
# Many of the following services use the Postfix pipe(8) delivery
# agent. See the pipe(8) man page for information about ${recipient}
# and other message envelope options.
# ====================================================================
#
# maildrop. See the Postfix MAILDROP_README file for details.
# Also specify in main.cf: maildrop_destination_recipient_limit=1
#
maildrop unix - n n - - pipe
flags=DRhu user=vmail argv=/usr/bin/maildrop -d ${recipient}
#
# ====================================================================
#
# Recent Cyrus versions can use the existing "lmtp" master.cf entry.
#
# Specify in cyrus.conf:
# lmtp cmd="lmtpd -a" listen="localhost:lmtp" proto=tcp4
#
# Specify in main.cf one or more of the following:
# mailbox_transport = lmtp:inet:localhost
# virtual_transport = lmtp:inet:localhost
#
# ====================================================================
#
# Cyrus 2.1.5 (Amos Gouaux)
# Also specify in main.cf: cyrus_destination_recipient_limit=1
#
#cyrus unix - n n - - pipe
# user=cyrus argv=/cyrus/bin/deliver -e -r ${sender} -m ${extension} ${user}
#
# ====================================================================
# Old example of delivery via Cyrus.
#
#old-cyrus unix - n n - - pipe
# flags=R user=cyrus argv=/cyrus/bin/deliver -e -m ${extension} ${user}
#
# ====================================================================
#
# See the Postfix UUCP_README file for configuration details.
#
uucp unix - n n - - pipe
flags=Fqhu user=uucp argv=uux -r -n -z -a$sender - $nexthop!rmail ($recipient)
#
# Other external delivery methods.
#
ifmail unix - n n - - pipe
flags=F user=ftn argv=/usr/lib/ifmail/ifmail -r $nexthop ($recipient)
bsmtp unix - n n - - pipe
flags=Fq. user=bsmtp argv=/usr/lib/bsmtp/bsmtp -t$nexthop -f$sender $recipient
scalemail-backend unix - n n - 2 pipe
flags=R user=scalemail argv=/usr/lib/scalemail/bin/scalemail-store ${nexthop} ${user} ${extension}
mailman unix - n n - - pipe
flags=FR user=list argv=/usr/lib/mailman/bin/postfix-to-mailman.py
${nexthop} ${user}
# the following added, KCTang 29/5/2019
smtp-amavis unix - - - - 2 smtp
-o smtp_data_done_timeout=1200
-o smtp_send_xforward_command=yes
-o disable_dns_lookups=yes
-o max_use=20
127.0.0.1:10025 inet n - - - - smtpd
-o content_filter=
-o local_recipient_maps=
-o relay_recipient_maps=
-o smtpd_restriction_classes=
-o smtpd_delay_reject=no
-o smtpd_client_restrictions=permit_mynetworks,reject
-o smtpd_helo_restrictions=
-o smtpd_sender_restrictions=
-o smtpd_recipient_restrictions=permit_mynetworks,reject
-o smtpd_data_restrictions=reject_unauth_pipelining
-o smtpd_end_of_data_restrictions=
-o mynetworks=127.0.0.0/8
-o smtpd_error_sleep_time=0
-o smtpd_soft_error_limit=1001
-o smtpd_hard_error_limit=1000
-o smtpd_client_connection_count_limit=0
-o smtpd_client_connection_rate_limit=0
-o receive_override_options=no_header_body_checks,no_unknown_recipient_checks,no_milters
# the following added for spf, KCTang 1/6/2019
policyd-spf unix - n n - 0 spawn
user=policyd-spf argv=/usr/bin/policyd-spf
(full file given, 11/2/2023)
Create "body_checks" file, if required:
$ sudo nano /etc/postfix/body_checks
Specify one or more lines of texts within //:
/unique text contained in email you do not want to receive/ DISCARD
"DISCARD" means delete from the server.
Create "header_checks" file, if required:
$ sudo nano /etc/postfix/header_checks
Specify similarly.
(header checks added, 7/5/2019)
Change Dovecot settings
Edit config file:
$ sudo nano /etc/dovecot/conf.d/99-mail-stack-delivery.conf
Note that a number of default config files are contained in sub-directory "conf.d". To override them, create a config file beginning with "99" so that it is read the latest to override the others. The name is based on the previous "mail-stack-delivery" config file, but can be any.
Specify in full:
# Some general options
# Installed protocols are now auto-included by /etc/dovecot/dovecot.conf
# Since mail-stack-delivery depends on them it is more flexible to not
# explicitly list them here, but achieves the same.
# protocols = imap pop3 sieve
disable_plaintext_auth = yes
# Since 18.04 basic SSL enablement is set up by dovecot-core and configured
# in /etc/dovecot/conf.d/10-ssl.conf.
# So by default basic enablement is no more done here. The old section is kept
# as comment for reference to the old defaults.
#
# ssl = yes
# ssl_cert = </etc/dovecot/dovecot.pem
# ssl_key = </etc/dovecot/private/dovecot.pem
#
# If you keep a formerly used custom SSL enablement in this file it will (as
# before) continue to overwrite the new defaults in 10-ssl.conf as this file is
# sorted later being 99-*.conf
#
# If you choose to take the new defaults (no ssl config in this file) please
# make sure you have also chosen the package defaults for 10-ssl.conf (to enable
# it there) when dovecot-core configures. Also check that the links for cert/key
# set up there got created correctly (they would not be created if they conflict with your
# old keys done by mail-stack-delivery).
#
# use letsencrypt ssl, KCTang 13/2/2023
ssl = yes
ssl_cert = </etc/letsencrypt/live/kctang.com.hk/fullchain.pem
ssl_key = </etc/letsencrypt/live/kctang.com.hk/privkey.pem
ssl_client_ca_dir =
#ssl_protocols = !SSLv2 !SSLv3
mail_location = maildir:~/Maildir:LAYOUT=fs
# LAYOUT=fs added to last line, to use "/" instead of "." to denote sub-folders, KCTang 25/5/2019
auth_username_chars = abcdefghijklmnopqrstuvwxyzABCDEFGHIJKLMNOPQRSTUVWXYZ01234567890.-_@
# IMAP configuration
protocol imap {
mail_max_userip_connections = 1000
# 10 in last line increased to 1000, KCTang 25/5/2019
imap_client_workarounds = delay-newmail
}
# POP3 configuration
protocol pop3 {
mail_max_userip_connections = 50
# 10 in last line increased to 50, KCTang 25/5/2019
pop3_client_workarounds = outlook-no-nuls oe-ns-eoh
}
# LDA configuration
protocol lda {
postmaster_address = postmaster
mail_plugins = sieve
quota_full_tempfail = yes
deliver_log_format = msgid=%m: %$
rejection_reason = Your message to <%t> was automatically rejected:%n%r
}
# Plugins configuration
plugin {
sieve=~/.dovecot.sieve
sieve_dir=~/sieve
}
# Authentication configuration
auth_mechanisms = plain login
service auth {
# Postfix smtp-auth
unix_listener /var/spool/postfix/private/dovecot-auth {
mode = 0660
user = postfix
group = postfix
}
}
# The following are additional to those in 15-mailboxes.conf.
# They are to auto create Trash folders.
# Trash folders would not be backed up with back-in-time,
# and therefore would need to be re-created after email recovery is done from back-in-time.
namespace inbox {
mailbox Trash {
auto = subscribe
}
}
# process_limit increased, KCTang 4/1/2021
service imap-login {
process_limit = 200
}
# The following added to resolve stats-writer failure, KCTang 3/6/2021
service stats {
unix_listener stats-reader {
user = root
group = root
mode = 0660
}
unix_listener stats-writer {
user = root
group = dovecot
mode = 0660
}
}
(full file given, 11/2/2023)
(updated, 13/2/2023)
Activate the changes:
$ sudo systemctl reload postfix or $ sudo service postfix reload and $ sudo systemctl restart dovecot or $ sudo service dovecot reload
Verify success
See whether the Postfix server is running:
$ telnet localhost 25
should display:
220 kctang.com.hk ESMTP Postfix (Ubuntu)
ehlo localhost
should display the following:
250-kctang.com.hk
250-PIPELINING
250-SIZE 204800000
250-VRFY
250-ETRN
250-STARTTLS
250-ENHANCEDSTATUSCODES
250-8BITMIME
250-DSN
250-SMTPUTF8
250 CHUNKING
Ctrl-]
to exit to "telnet >" prompt.
quit
to exit telnet.
Try also:
$ telnet localhost 993
("993", not "995", 1/2/2023)
similarly:
$ telnet localhost 465
should display either one:
Connected to localhost
Connected to kctang.com.hk
"Ctrl-]"
to exit to "telnet >" prompt.
quit
to exit telnet.
Specify internal email forwarding
Edit "aliases" file:
$ sudo nano /etc/aliases
Specify:
postmaster: kctang webmaster: kctang kctcl: kctcl, kctclpop
meaning:
- forwarding e-mails sent to postmaster@localhost and webmaster@localhost to kctang@localhost, no email will be left at postmaster or webmaster
(webmaster added, 7/5/2019)
- forwarding e-mails sent to kctcl@localhost to kctcl@localhost (itself) and to kctclpop@localhst, i.e. making a copy
"localhost" means "kctang.com.hk" in our case. For the email user name before "@", there is no need to create a file system user account for it if all emails addressed to it are forwarded elsewhere. The name serves as an alias only of the email account forwarded to.
(added, 17/5/2019)
Activate setting everytime the "aliases" file has been changed:
$ sudo newaliases
Copy to external email accounts
(section added, 17/5/2019)
Execute:
$ sudo nano /etc/postfix/main.cf
Specify at the end of the file (already shown above):
virtual_alias_domains = kctang.com.hk virtual_alias_maps = hash:/etc/postfix/virtual
Execute:
$ sudo nano /etc/postfix/virtual
Specify to make a copy to itself and a copy to the external email account:
# from to one or more addresses, separated by a space kctang@kctang.com.hk kctang@kctang.com.hk name1@external.account.name kctcl@kctang.com.hk kctcl@kctang.com.hk name2@external.account.name
Omit making a copy to itself if only email forwarding is required.
Save and exit.
Execute after the "virtual" file is created or changed:
$ sudo postmap /etc/postfix/virtual
Execute:
$ sudo systemctl restart postfix
Test by sending emails.
Install anti-virus ClamAV
(section added, 30/5/2019)
(heading changed, not just daemon, 13/4/2025)
Install ClamAV:
$ sudo apt update
$ sudo apt install clamav clamav-daemon (clamav-freshclam and clamavscan also automatically installed)
$ clamscan --version (check if clamav is running) $ sudo dpkg-reconfigure clamav-daemon (must be done, generally accept all defaults, set yes to scan emails) $ sudo systemctl restart clamav-freshclam (should have been installed, restart to refresh) $ sudo systemctl restart clamav-daemon (ditto) $ sudo systemctl status clamav-freshclam (check if running) $ sudo systemctl status clamav-daemon (check if running, OK if reported "/bin/mkdir /run/clamav (code=exited, status=1/FAILURE" because directory already created) $ sudo tail -f /var/log/clamav/clamav.log (see running progress, Ctrl-Z to exit)
(typo corrected, 8/5/2020)
(use sudo, 11/2/2023)
(install clamav also, 13/4/2025)
Filter spam mails
(section added, 30/5/2019)
Execute to install various software:
$ sudo apt update
$ sudo apt install amavisd-new spamassassin
$ sudo apt install pyzor razor (optional extras)
$ sudo apt install arj cabextract cpio lhasa nomarch pax rar unrar unzip zip ("lhasa", not "lha")
$ sudo razor-admin -create (added 19/9/2024) $ sudo razor-admin -register (added 19/9/2024)
Configure to integrate with ClamAV:
$ sudo adduser clamav amavis $ sudo adduser amavis clamav
Configure SpamAssassin:
$ sudo micro /etc/default/spamassassin
Change "ENABLED=0" to:
(no need to configure because amavisd-new handles it, 19/9/2024)
ENABLED=1
(no longer set here, 8/5/2020)
Start the service:
$ sudo systemctl start spamassassin.service
(no need to configure because amavisd-new handles it, 19/9/2024)
Configure Amavisd-new:
dded, 14/4/2025)
Specify to enable both antivirus and spam checking modes:
$ sudo nano /etc/amavis/conf.d/15-content_filter_mode
Specify to enable both antivirus and spam checking modes:
use strict; # Uncomment the two lines below to enable antivirus checking mode @bypass_virus_checks_maps = ( \%bypass_virus_checks, \@bypass_virus_checks_acl, \$bypass_virus_checks_re); # Uncomment the two lines below to enable SPAM checking mode @bypass_spam_checks_maps = ( \%bypass_spam_checks, \@bypass_spam_checks_acl, \$bypass_spam_checks_re); 1; # insure a defined return
Execute:
$ sudo nano /etc/amavis/conf.d/20-debian_defaults
Adjust the following values only if desired to flag more messages as spam:
$sa_tag_level_deflt = 2.0; # add spam info headers if at, or above that level $sa_tag2_level_deflt = 6.31; # add 'spam detected' headers at that level $sa_kill_level_deflt = 6.31; # triggers spam evasive actions $sa_dsn_cutoff_level = 10; # spam level beyond which a DSN is not sent
Execute:
$ sudo nano /etc/amavis/conf.d/50-user
Specify all other user settings under this file:
$myhostname = 'kctang.com.hk';
$mydomain = 'kctang.com.hk';
$unrar = ['rar', 'unrar'];
$final_spam_destiny = D_DISCARD; (deleted, 8/5/2020, reinstated, 26/7/2021) $enable_dkim_verification = 0; (added, 14/4/2025, amavis would not check dkim but leave it to OpenDKIM)
(combine all settings here, 14/4/2025)
Edit the following file to specify domains to be whitelisted if necessary:
$ sudo nano /etc/amavis/conf.d/40-policy_banks
Quote the names as the examples given there.
Re-start the service (note not "amavis-new"):
$ sudo systemctl restart amavis
$ sudo systemctl status amavis
If, when executing "sudo apt remove spamassassin" for any reason, it is reported that sa-compile cannot also be removed, execute:
$ sudo apt install spamd
$ sudo apt remove sa-compile
$ sudo apt remove spamd
(added, 14/4/2025)
Configure Postfix for amavis content filter
(split from the last section, 13/4/2025)
Edit "master.cf" settings:
$ sudo nano /etc/postfix/master.cf
Add the following immediately below the "pickup" transport service (already done above):
-o content_filter=
-o receive_override_options=no_header_body_checks
Add the following to the end of the file (already done above):
smtp-amavis unix - - - - 2 smtp
-o smtp_data_done_timeout=1200
-o smtp_send_xforward_command=yes
-o disable_dns_lookups=yes
-o max_use=20
127.0.0.1:10025 inet n - - - - smtpd
-o content_filter=
-o local_recipient_maps=
-o relay_recipient_maps=
-o smtpd_restriction_classes=
-o smtpd_delay_reject=no
-o smtpd_client_restrictions=permit_mynetworks,reject
-o smtpd_helo_restrictions=
-o smtpd_sender_restrictions=
-o smtpd_recipient_restrictions=permit_mynetworks,reject
-o smtpd_data_restrictions=reject_unauth_pipelining
-o smtpd_end_of_data_restrictions=
-o mynetworks=127.0.0.0/8
-o smtpd_error_sleep_time=0
-o smtpd_soft_error_limit=1001
-o smtpd_hard_error_limit=1000
-o smtpd_client_connection_count_limit=0
-o smtpd_client_connection_rate_limit=0
-o receive_override_options=no_header_body_checks,no_unknown_recipient_checks,no_milters
Edit "main.cf" settings:
$ sudo nano /etc/postfix/main.cf
Add the following to the end of the file (already done above):
content_filter = smtp-amavis:[127.0.0.1]:10024
Comment it with "#" at the start of the line if desired to stop using amavis.
Restart service:
$ sudo systemctl restart postfix
Test that the Amavisd-new SMTP is listening:
telnet localhost 10024 Trying 127.0.0.1... Connected to kctang.com.hk. Escape character is '^]'. 220 [127.0.0.1] ESMTP amavisd-new service ready
Press Ctrl-] and enter "quit" to exit.
Check the hidden header of email received after the above to see the presence of one or more of the following:
X-Spam-Level: X-Virus-Scanned: Debian amavisd-new at kctang.com.hk X-Spam-Status: X-Spam-Level:
If present, the spam filter is working.
See https://help.ubuntu.com/lts/serverguide/mail-filtering.html.en for a full explanation of the above.
(outdated, 19/9/2024)
Delete filtered mails
(section added, 9/12/2020)
Filtered files are stored in /var/lib/amavis/virusmails and should be deleted regularly.
Edit to define a scheduled job to delete filtered files:
$ sudo crontab -e -u amavis
where:
-e = edit
-u amavis = user amavis
Define as follows:
0 0 * * * find /var/lib/amavis/virusmails/ -type f -mtime +15 -delete
which means at
0 = 0 minute
0 = 0 hour
* = every day of month
* = every month
* = every day of week
find /var/lib/amavis/virusmails = find in that directory
-type f = regular files
-mtime +15 = file modified more than 15 days ago
-delete = delete the file
Set up DKIM
(implemented, 19/2/2022
section added, 10/10/2022)
Set up DomainKeys Identified Mail (DKIM) to prevent email phishing by others by putting a digital key in the outgoing email headers so that the receiving email server can verify the digital key by looking up the public key in the DNS record of the sender domain.
Install OpenDKIM:
$ sudo apt install opendkim opendkim-tools
Add postfix user to opendkim group:
$ sudo gpasswd -a postfix opendkim
Configure:
$ sudo nano /etc/opendkim.conf
Specify:
# keep to log in /var/log/mail.log Syslog yes SyslogSuccess yes # change to "yes" if desired to log more details Logwhy no # keep Canonicalization relaxed/simple # uncomment Mode sv SubDomains no # keep OversignHeaders from # add AutoRestart yes AutoRestartRate 10/1M Background yes DNSTimeout 5 SignatureAlgorithm rsa-sha256 # keep UserID opendkim UMask 007 # comment #Socket local:/run/opendkim/opendkim.sock # add Socket local:/var/spool/postfix/opendkim/opendkim.sock # keep PidFile /run/opendkim/opendkim.pid TrustAnchorFile /usr/share/dns/root.key # keep KeyTable refile:/etc/opendkim/key.table SigningTable refile:/etc/opendkim/signing.table ExternalIgnoreList /etc/opendkim/trusted.hosts InternalHosts /etc/opendkim/trusted.hosts
Create a directory structure:
$ sudo mkdir /etc/opendkim $ sudo mkdir /etc/opendkim/keys $ sudo chown -R opendkim:opendkim /etc/opendkim $ sudo chmod go-rw /etc/opendkim/keys
Create the signing table:
$ sudo nano /etc/opendkim/signing.table
Specify:
*@kctang.com.hk default._domainkey.kctang.com.hk # if sub-domain used *@*.kctang.com.hk default._domainkey.kctang.com.hk
Create the key table:
$ sudo nano /etc/opendkim/key.table
Specify:
default._domainkey.kctang.com.hk kctang.com.hk:default:/etc/opendkim/keys/kctang.com.hk/default.private
Create the trusted hosts file:
$ sudo nano /etc/opendkim/trusted.hosts
Specify to sign but not to verify emails from localhost or the following domain:
127.0.0.1 localhost *.kctang.com.hk
("*" added, 1/2/2023)
Create separate folder for the domain and generate Private/Public Keypair:
$ sudo mkdir /etc/opendkim/keys/kctang.com.hk $ sudo opendkim-genkey -b 1024 -d kctang.com.hk -D /etc/opendkim/keys/kctang.com.hk -s default -v
Use -b 2048 instead of -b 1024 for bits of key if the domain name server permits.
-d for domain name
-D for directory to store the keys
-s for selector
The private key will be written to default.private file and the public key will be written to default.txt file.
Change owner and permission:
$ sudo chown opendkim:opendkim /etc/opendkim/keys/kctang.com.hk/default.private $ sudo chmod 600 /etc/opendkim/keys/kctang.com.hk/default.private
Display the public key:
$ sudo cat /etc/opendkim/keys/kctang.com.hk/default.txt
The string after the p parameter is the public key:
default._domainkey IN TXT ( "v=DKIM1; h=sha256; k=rsa; "
"p=..." ) ; ----- DKIM key default for kctang.com.hk
Define in the Domain Name Record on the domain name host:
Name = default._domainkey
Address or value = the text in ( ) above, but deleting double quotes and spaces
Type = SPF (txt)
Test DKIM Key:
$ sudo opendkim-testkey -d kctang.com.hk -s default -vvv
Successful if an opendkim-testkey output is key OK.
No problem if an opendkim-testkey output is key not secure because DNSSEC may not have been enabled on the domain name.
The DKIM record may take up to 24 hours to propagate to the Internet.
Can also go to https://www.dmarcanalyzer.com/dkim/dkim-check/, enter "kctang.com.hk" as the domain name and "default" as the selector to check DKIM record propagation.
In case of the query timed out error, comment out the following line in /etc/opendkim.conf file and restart opendkim.service.
TrustAnchorFile /usr/share/dns/root.key
Create a directory to hold the OpenDKIM socket file, and allow only opendkim user and postfix group to access it:
$ sudo mkdir /var/spool/postfix/opendkim $ sudo chown opendkim:postfix /var/spool/postfix/opendkim
Edit:
$ sudo nano /etc/default/opendkim
Comment out:
# SOCKET=local:$RUNDIR/opendkim.sock
Add to suit Ubuntu:
SOCKET=local:/var/spool/postfix/opendkim/opendkim.sock
Create the file
$ sudo mkdir /var/spool/postfix/opendkim $ sudo chown -R opendkim:opendkim /var/spool/postfix/opendkim
(file creation added, 11/2/2023)
Edit Postfix main.cf to configure Milter as shown above.
Restart opendkim and postfix service and check status to see any errors:
$ sudo systemctl restart opendkim postfix $ sudo systemctl status opendkim postfix
(status check added, 11/2/2023)
Set up SPF record
(implemented, 19/2/2022
section added, 14/4/2025)
A Sender Policy Framework (SPF) record is to enable verification that an email comes from its authorized email server bearing the proper domain name.
Execute to install spf app:
$ sudo apt install postfix-policyd-spf-python
Edit "master.cf" settings:
$ sudo nano /etc/postfix/master.cf
Specify as follows (already done above):
# the following added for spf, KCTang 1/6/2019 policyd-spf unix - n n - 0 spawn user=policyd-spf argv=/usr/bin/policyd-spf
Edit "main.cf" settings:
$ sudo nano /etc/postfix/main.cf
Specify as follows (already done above):
smtpd_recipient_restrictions =
reject_unknown_sender_domain
reject_unknown_recipient_domain
reject_unauth_pipelining
permit_mynetworks
permit_sasl_authenticated
reject_unauth_destination
check_policy_service unix:private/policyd-spf
# last line added to enable spf, KCTang 19/2/2022
# the following line added to enable spf, KCTang 19/2/2022
policyd-spf_time_limit = 3600
Set up the SPF record with the domain hosting company as shown in the next section.
Set up Domain Name record
Set up the Domain Name record at the domain hosting company as follows:
v=DMARC1; p=quarantine; pct=10 v=spf1 ip4::61.238.249.58 include:hku.hk include:_spf.google.com include:spf.protection.outlook.com ~all
The first one is a DMARC record.
The second one is a spf record.
The ip4 is our company's IP address. This is not a secret.
(added, 21/2/2023)
(ip address changed, 7/1/2025)
Install Apache2 web server
Install Apache2 web server KCTangNote
20/9/2024: Certbot updated.
30/7/2020: Updated to use Python3.
6/1/2020: Updated.
8/5/2019: More explanation on default configuration given. "gksudo gedit" changed to "sudo gedit" as Ubuntu 18.04 dropped "gksudo".
11/4/2018: "apache2" changed to "apache2.service" when used in conjunction with systemctl.
25/12/2014: First created.
Intro
Apache2 web server provides web page services.
Prepare
Define hosts:
$ sudo gedit /etc/hosts
Specify:
127.0.0.1 kctang.com.hk <computer name> localhost 127.0.1.1 <computer name>
Define hostname:
$ sudo gedit /etc/hostname
Specify a line to contain:
<computer name>
Install
Install:
$ sudo apt install apache2
or before Ubuntu 16.04:
$ sudo apt-get install apache2
Start service:
$ sudo systemctl start apache2.service
or:
$ sudo service apache2 start
Set the internet router to re-direct http connections to server port 80.
(The following added, 8/5/2019)
Edit the enabled configuration file:
$ sudo gedit /etc/apache2/sites-enabled/000-default.conf
("ls -ls" changed to "gedit", 6/1/2020)
The file is symbolic linked to the actual location at /etc/apache2/sites-available/000-default.conf.
The file includes the following:
#ServerName www.example.com ServerAdmin webmaster@localhost DocumentRoot /var/www/html
Leave the ServerName to the HTTPS setting below.
Change the ServerAdmin email address to the correct address, or add that address when setting up the email server.
The DocumentRoot tells that the website directories and files will be stored under /var/www/html.
Note that previously the DocumentRoot was at /var/www. The change from /var/www/html would affect the installation of Drupal as explaned on that web page.
Serf to https://www.kctang.com.hk or https://kctang.com.hk on web browser, the following page (var/www/html/index.html) will be displayed to indicate successful installation:
(end of add)
Configure to use HTTPS
This is optional. Starting to use on 6 April 2018.
When the Apache2 server is configured to use HTTPS, and when "https://" is used as the prefix to the website address URL (Uniform Resource Locator) in the web browser navigation bar, encrypted communications will be used with the Apache2 server. This will enhance security.
To do this, enable the mod_ssl module:
$ sudo a2enmod ssl
In order for Apache2 to use HTTPS service, a certificate and a key file are needed. Use EFF's Certbot to automatically deploy Let's Encrypt certificates and enable HTTPS.
Certbot is downloadable at:
https://certbot.eff.org/
No need to download from there.
(revised 8/5/2019)
Install certbot and configure Apache2:
$ sudo apt update $ sudo apt install software-properties-common $sudo add-apt-repository ppa:certbot/certbot(outdated and not necessary) $sudo apt update$ sudo apt install python3-certbot-apache (may not be required) $ sudo certbot --apache $ sudo certbot renew (for renewal only)
(python changed to python3, 30/7/2020)
When answering questions
- enter "kctang.com.hk" for name to activate HTTPS
- decide whether to re-install certificate or renew and replace
- select to redirect HTTP traffic to HTTPS.
(added, 8/5/2019).
The following will happen:
- /etc/letsencrypt directory created to contain certificate and key obtained from Let's Encrypt:
- /etc/letsencrypt/live/kctang.com.hk/fullchain.pem
- /etc/letsencrypt/live/kctang.com.hk/privkey.pem
- (these two files can also be used by the email server)
- A file /etc/apache2/sites-available/000-default-le-ssl.conf added and enabled.
(revised, 8/5/2019)
(rfile names stated, 20/9/2024)
- The following lines inserted in /etc/apache2/sites-available/000-default.conf to enforce the use of "https://":
RewriteEngine on
RewriteCond %{SERVER_NAME} =kctang.com.hk
RewriteRule ^ https://%{SERVER_NAME}%{REQUEST_URI} [END,NE,R=permanent]- A cron job created to renew the certificate which lasts for 90 days before expiry.
Enable new module and disable default module if not already automatically done:
$ sudo a2ensite 000-default-le-ssl $ sudo a2dissite default-ssl $ sudo systemctl restart apache2.service
Install MySQL server + PHP + phpMyAdmin
Install MySQL server + PHP + phpMyAdmin KCTangNote
- 28 Apr 2024: Updated. "Manipulate whole database" section added.
- 7 Nov 2023: Changing transaction_isolation.
- 8 Jan 2020: Configuring MySQL-server updated. Removing completely MySQL added.
- 6 Jan 2020: Updated.
- 8 May 2019: References to PHP5 deleted. Secure installation added. Root user authentication added. automysqlbackup added.
- 25 Dec 2014: First created.
Intro
MySQL is a database server.
PHP (PHP5 before Ubuntu 16.04) is a web page programming language.
phpMyAdmin is a web interface to administer the MySQL server.
Replace "[text]" with "actual text without [ or ] and without spaces" in the following commands.
Install MySQL-server
Execute:
$ sudo apt update
$ sudo apt install mysql-server
$ sudo systemctl start mysql.service
$ sudo systemctl status mysql.serviceConfig MySQL-server
(section added, 8 May 2019)
Execute:
$ sudo mysql_secure_installationEnter sudo user password, and new mysql root password for the first time or the existing mysql root password.
When answering the secure installation questions:
- validate password component - yes
- set password validation policy - 2 for HIGH
(corrected, "2" is for HIGH, 28 April 2023)
- set password strength - high
- change the password for root - yes or no as appropriate
- set new password - as appropriate
- re-enter new password -
- continue with the password - yes or no as appropriate
- remove anonymous users - yes
- disallow root login remotely - no
- remove test database - yes
- reload privilege table now - yes
(steps updated, 8 Jan 2022)
(suggested answers added, 6 Jan 2020)
Adjust authentication for use with phpMyAdmin
(section added, 8 May 2019)
If not done, the phpMyAdmin menu would not provide a choice to add users.
Execute
$ mysql -u root -penter the mysql root user's password when prompted.
(revised to remove unnecessary "sudo", 28 Apr 2024)
Execute:
mysql> SELECT user,plugin FROM mysql.user;It will show that the root user's authentication plugin is "auth_socket".
Execute:
mysql> ALTER USER 'root'@'localhost' IDENTIFIED WITH mysql_native_password BY [mysql_root_user_password];
mysql> FLUSH PRIVILEGES;
mysql> SELECT user,plugin FROM mysql.user;
mysql> quit(semi colon added after "PRIVILEGES", 6 Jan 2020)
It should show that the root user's authentication plugin has been changed to "mysql_native_password".
Install PHP and related apache2 module
Execute:
$ sudo apt install php libapache2-mod-php
Install phpMyAdmin
Execute:
$ sudo apt install phpmyadminSet its own password.
Choose whether to keep the existing database whenever phpmyadmin is removed and re-installed.
Enable Apache2 config:
$ sudo ln -s /etc/phpmyadmin/apache.conf /etc/apache2/conf-available/phpmyadmin.conf
$ sudo a2enconf phpmyadmin.confWhenever Apache2 has been purged and re-installed, this enabling must be done again.
Restart Apache2 service:
Execute:
$ sudo systemctl restart apache2.serviceCreate a database user and a database
Execute:
https://localhost/phpmyadmin
(or)
https://www.kctang.com.hk/phpmyadminEnter login name and password.
Create a user called [name, e.g. Drupal] together with a database also called [database_name]:
- click "Users" at the top menu bar
- click "Add user" at the page middle
- enter [database_name] at the User name entry
- select "Local" at the Host entry
- enter and re-type the password
- click "Create database with same name and grant all privileges"
- click "Go" at the bottom
Install automysqlbackup
(section added, 8 May 2019)
The software will backup mySQL databases daily, weekly and monthly.
Execute to install:
$ sudo apt install automysqlbackupEdit the configuration file:
$ sudo gedit /etc/default/automysqlbackupSpecify:
BACKUPDIR="/var/lib/automysqlbackup" as the backup directory
MAILCONTENT="log" to send log email
MAILADDR="root" to send the email to root user, which has been set under Postfix Aliases to re-direct to the appropriate user.
Execute to run for the first time:
$ sudo automysqlbackupInspect daily backups:
$ sudo ls /var/lib/automysqlbackup/dailySet transaction_isolation to READ COMMITTED
(section added, 6 Nov 2023)
To suit Drupal 10, change the transaction_isolation from "REPEATABLE READ" to "READ COMMITTED".
Execute:
$ mysql -u root -p (enter mysql root user's password)(revised to remove "sudo", 28 Apr 2024)
Execute:
mysql> SET GLOBAL TRANSACTION ISOLATION LEVEL READ COMMITTED;
mysql> SELECT @@GLOBAL.transaction_isolation;
mysql> quitThe first command is to set. The second command is to verify.
Manipulate whole database
(section added, 28 Apr 2024)
Execute:
$ mysql -u root -p (enter mysql root user's password when prompted)
or
$ mysql -u [database_username] -p[database_user_password] (no space after "-p")Show existing databases:
mysql> SHOW DATABASES;Create database:
mysql> CREATE DATABASE [new_database_name];
(or)
$ mysqladmin -u [database_username] -p[database_user_password] create [new_.database_name]Delete database:
mysql> DROP DATABASE [database_name];
(or)
$ mysqladmin -u [database_username] -p[database_user_password] drop [database_name]Export database:
$ mysqldump -u [database_username] -p[database_user_password] -R [database_name] > [filename].sqlNo space right after "-p".
"-R" to include stored procedures and functions.
Import exported database:
$ mysql -u [database_username] -p[database_user_password] [empty_database_name] < [filename].sqlRename database:
- Export as above.
- Create a blank empty database of a new name as above
- Import to the new empty database as above.
- Check if restored database useable as intended.
Restore backup database:
- Find a backup .sql or .sql.gz file, copy to the current directory, and, if gz file, unzip to sql file:
$ sudo ls -ls /var/lib/automysqlbackup/daily/
(or)
$ sudo ls -ls /var/lib/automysqlbackup/weekly/
(or)
$ sudo ls -ls /var/lib/automysqlbackup/monthly/
$ sudo cp [path_to_backup_file]/[backup_filename] [temp_filename].sql.gz
$ sudo gunzip [temp_filename].sql.gz
$ sudo chmod 777 [temp_filename].sql- Backup the existing database as above.
- Delete the existing database as above.
- Create a blank empty database of the same name or a new name as above.
- Import to the new empty database of the desired name as above.
- Check if restored database useable as intended.
- Delete the temporary file if no longer to be used:
$ rm [temp_filename].sqlRemove mySQL completely
(section added, 8 Jan 2022)
sudo systemctl stop mysql.service
sudo apt purge mysql*
sudo apt autoremove (optional)
sudo apt autoclean (optional)
sudo apt remove dbconfig-mysql
sudo rm -r /var/lib/mysql
sudo rm -r /log/mysql
sudo rm -r /etc/mysql
sudo deluser mysqlInstall Drupal 10 content management system
Install Drupal 10 content management system KCTangNote
- 22/11/2024: "print.css" added to the list in append-to-bartik-css.sh
- 21/9/2024: Highlight mark settings added to layout.css.
- 11/9/2024: php uploading capacity increased.
- 26/6/2024: Setting of "state_cache" in settings.php added.
- 28/4/2024: Sections on restoring and relocating Drupal revised.
- 24/4/2024: Sections re-arranged to describe fresh installation procedures followed by upgrading procedures, instead of upgrading procedures followed by fresh installation procedures. "print.css" for printer-friendly version added. List of modules added.
- 24/1/2024: "php/8.3" used.
- 8/11/2023: TOP API and Convert Bundles installations added. Adding buttons to CKEditor revised.
- 5/11/2023: Upgrading to Drupal 10 added. Drupal 9 and before deleted.
- 21/12/2021: Bartik theme used instead of Mayo.
- 11/11/2021: Errors in updating core manually corrected.
- 5/1/2020: Problems when updating to Drupal 8.8 under php7.4 described. Some text updating.
- 9/9/2019: Composer files also copied when relocating system.ttp
- 18/7/2019: Composer configuration actions added.
- 7/7/2019: Original user-defined files and attributes kept when updating manually.
- 26/5/2019: Composer and Drush installations added. Manual core installation added. Deleting configuration file added.
- 16/5/2019: Simplified installation step added. Using new shell to restore added.
- 8/5/2019: Page on Drupal 8 withdrawn. All "/var/www/web" changed to "/var/www/html/web" because Apache2 prefers to put website files underneath "/www/web/html", and it is easier that way. Relocating Drupal 8 added. Print page stylesheet re-written.
- 18/1/2019: Updating Drupal 8 core using composer added.
- 30/9/2018: Setting CKEditor to use Mayo theme stylesheet added. Setting print page to also use Mayo theme stylesheet added. Adding custom styles added.
- 23/9/2018: "php/7.0" changed to "php/7.2".
- 3/9/2018: First created from the page on Drupal 7 after major upgrading to Drupal 8. Resolution of CKEditor table border added.
Intro
(section revised, 5/11/2023)
Drupal is a web site content management system serving web pages to the internet.
Upgrading from Drupal 9 to 10 has been deferred because Drupal 10 has changed the default theme Bartik to Olivero front-end theme and Claro administration theme and some of the modules do not have compatible upgrades. We have been using Bartik and prefer it over those new themes.
However, Drupal 9 reached end of life on 1 Nov 2023. Our Drupal 9.5.11 was therefore upgraded to Drupal 10.1.6 on 4 November 2023.
This page documents the procedures for a fresh Drupal 10 installation while upgrading procedures are described later. Most of the previous text about installing Drupal 8 and upgrading to Drupal 9 has been deleted because they are not useful anymore. Some old bits and pieces have been retained in case they may be useful.
Prepare
(section revised, 5/11/2023)
(section moved to the front, 22/4/2024)
Install Apache2 web server if not already installed.
Enable Apache2 rewrite module (should have been automatically installed when installing HTTPS):
$ sudo a2enmod rewriteConfigure Apache2:
$ sudo gedit /etc/apache2/apache2.confSpecify, keeping "<" and ">":
<Directory /var/www/>
Options Indexes FollowSymLinks
# AllowOverride None # replaced with next line
AllowOverride All
Require all granted
</Directory>Restart Apache2 service:
$ sudo systemctl restart apache2
or
$ sudo service apache2 restartInstall MySQL server + PHP + phpMyAdmin, and create a user with database both called "drupal8". (This old name has not been changed since its creation.)
Install Composer
(updated, 22/4/2024)
Install Composer from any where, and go to the directory under which all Drupal files will be installed. "/var/www/html" is the top one possible
$ sudo apt install composerInstall Drupal 10
(section added, 5/11/2023)
(updated merging others, 22/4/2024)
Go to Drupal's website https://www.drupal.org/ for general reference.
Go to https://www.drupal.org/project/drupal/releases to find the latest release.
Assuming the latest is "x.y.z", execute
$ cd /var/www/html
$ composer create-project drupal/recommended-project:x.y.z "install-dir"Change "install-dir" to a new name such as "drupal".
The folder structure will be:
/var/www/html/drupal/web
/var/www/html/drupal/web/core
(etc.)
/var/www/html/drupal/vendorBecause our website was upgraded from Drupal 9 to 10, our website used "drupal/legacy-project" structure instead of "drupal/recommended-project" structure. "drupal/legacy-project" has now been removed as an installation choice, but we keep it.
The folder structure is:
/var/www/html/web
/var/www/html/web/core
(etc.)
/var/www/html/web/vendor"/web" in the drupal/legacy_project" structure would mean "/drupal/web" in the "drupal/recommended-project" structure.
Here we use "/web", and work from there.
Create a location for site specific files:
$ cd /var/www/html/web
$ chmod a+W sites/default
$ mkdir sites/default/files
$ sudo chown -R www-data:www-data sites/default/filesCreate the initial configuration file:
$ sudo cp sites/default/default.settings.php sites/default/settings.phpChange ownership:
$ chmod a+W sites/default/settings.phpDisable a hidden file to disable re-direction of webpages:
$ cd /var/www/html/
$ mv .htaccess .htaccessxRestart Apache2 service:
$ sudo systemctl restart apache2
or
$ sudo service apache2 restartOpen the web browser.
Go to https://localhost/web/core/install.php.
Follow the steps there:
- Choose language: English language
- Choose profile: Standard
- Setup database: MySQL
- MySQL database name, user name and password as defined above
- Advanced options
- Host: localhost
- Port number: 3306
- Transaction isolation level: READ COMMITTED
- Site name: www.kctang.com.hk
- Site e-mail address: <>@kctang.com.hk
- Site maintenance username: <name of the administrator>
- Site maintenance user e-mail address: <>@kctang.com.hk
- Default country: Hong Kong S.A.R., China
- Default time zone: Asia/Hong Kong
- Check for updates automatically: Checked
- Receive e-mail notifications: Checked
- Save and continue and the website will be up and running.
Enable the hidden file:
$ mv .htaccessx .htaccess
$ cd webChange directory and file permissions to restrict:
$ cd web
$ chmod go-w sites/default/settings.php
$ chmod go-w sites/defaultIncrease upload file size limit (php 8.3 used now as of 22/1/2024):
$ sudo gedit /etc/php/8.3/apache2/php.iniChange existing capacity to:
; increased from 8M to 200M to 1000M
post_max_size = 1000M
; increased from 2M to 50M to 1000M
upload_max_filesize = 1000M
; increased from 20
max_file_uploads = 100(capacity increased, 11/9/2024)
Restart Apache2 service after every change:
$ sudo systemctl restart apache2
or
$ sudo service apache2 restartEdit "settings.php" file:
$ sudo nano sites/default/settings.phpSpecify trusted hosts:
$settings['trusted_host_patterns'] = array(
'^www\.kctang\.com\.hk$',
'^kctang\.com\.hk$',
'^localhost$',
);Set state_cache:
$settings['state_cache'] = True;(added, 20/6/2024)
Disable "install.php" file:
$ sudo mv core/install.php core/<some new name>Re-direct http path to sub-directory "web"
The default DocumentRoot in the default enabled Apache2 configuration file /etc/apache2/sites-enabled/000-default.conf is "/var/www/html/".
Web browers can access any permissible directories or files underneath the DocumentRoot. Access outside the Document Root will not be possible.
When the Drupal root directory /web is placed underneath /var/www/html such as /var/www/html/web, then https://kctang.com.hk will access the default index.html file underneath /var/www/html, but in the case of https://kctang.com.hk/web, access to those underneath /web is possible.
To re-direct https://kctang.com.hk to access /var/www/html/web directly, create a new ".htaccess" file under "/var/www/html":
$ sudo gedit /var/www/html/.htaccessSpecify:
<IfModule mod_rewrite.c>
RewriteEngine on
RewriteBase /
RewriteRule ^(.*)$ web/$1 [R]
</IfModule>"^(.*)$" represents the full text from start to end after the domain name, e.g. "abc/def" in "kctang.com.hk/abc/def".
"web/$1" represents the substitution text where "$1" represents the text represented by "(.*)" with "web/" inserted before it, i.e. "web/abc/def" based on the above example. This would redirect the path to "web/abc/def".
"[R]" is to redirect the path and will show "web/" as part of the redirected path. When using "[R]", "RewriteBase /" is required to add "/" before "web/$1". Without this, "/var/www/html" will be added before "web/$1" and will cause unexpected results. This effect was discovered after many days of error discovery using "[L]".
Using [L] as suggested by many people may hide "web/" from the displayed path, and does not require the use of "RewriteBase", but some of the web pages will still show "web/" unavoidably. A mixed use with or without "web/" displayed will cause denial of access rights or redirection to external URL in some cases. Therefore, it is better to force to display "web/" using "[R]".
The following has the same effect:
<IfModule mod_rewrite.c>
RewriteEngine on
RewriteBase /web
RewriteRule ^(.*)$ $1 [R]
</IfModule>Remove "www." prefix from URL
This is not essential for using Drupal, but is adopted only to simplify.
Insert the following in /var/www/html/.htaccess after the RewriteBase line:
# Remove "www." prefix from URL
RewriteCond %{HTTP_HOST} ^www\.(.+)$ [NC]
RewriteRule ^ http%{ENV:protossl}://%1%{REQUEST_URI} [L,R=301]Install drupal/bartik as a contributed theme:
$ composer require drupal/bartikGo to Manage > Appearance to make it the default theme.
Install Drush
(updated, 22/4/2024)
Drush is a tool to handle installation and removal of modules and themes.
Install Drush:
$ cd var/www/html/web
$ composer require drush/drushDrush is installed under /var/www/html/web/vendor/drush/drush.
Define Bartik theme color scheme
(section revised, 5/11/2023)
Log in as an administrator if not already in.
Choose Manage > Appearance > Settings, and define Bartik color scheme as follows:
Configure Bartik's css files as described below to match the preferences of this website.
Add custom styles to Bartik theme
(section added, 21/12/2021)
(section revised, 6/11/2023)
Log in the server.
Create a "misc" directory under the Drupal root directory, and edit to create 4 new files to re-define webpage styles:
$ cd /var/www/html/web
$ mkdir misc
$ cd misc
$ nano <new file name>Create "append-to-elements.css" file to contain:
/* the following settings added, KCTang 18/12/2021 */
body {
margin: 0;
color: blue;
font-family: Arial;
}
p {
margin: 0.2em 0 0.2em;
}
pre{
border: 1px solid green;
font-family: monospace;
margin: 0.15em 0.2em 0.15em;
padding: 0.2em;
background-color: #f8f9fa;
white-space: pre-wrap;
}
.widget-toc{
display: table;
border: 1px solid green;
background-color: #f8f9fa;
padding: 0.5em;
font-size: 0.9em;
}
.hangtwice {
margin-left: 80px;
text-indent: -80px;
}
.hang1 {
margin-left: 40px;
text-indent: -40px;
}
.hang2 {
margin-left: 80px;
text-indent: -40px;
}
.hang3 {
margin-left: 120px;
text-indent: -40px;
}
.hang4 {
margin-left: 160px;
text-indent: -40px;
}
.hang5 {
margin-left: 200px;
text-indent: -40px;
}
.indent1 {
margin-left: 40px;
}
.indent2 {
margin-left: 80px;
}
.indent3 {
margin-left: 120px;
}
.indent4 {
margin-left: 160px;
}
h1,
.heading-a {
color: blue;
margin: 0 0 0.5em;
}
h2 {
border: 1px solid;
# border-bottom: 1px solid;
color: red;
text-align: center
}
h2.hang {
border: 1px solid;
margin-left: 40px;
text-indent: -40px;
color: red;
}
h3 {
border-bottom: 1px solid;
font-weight: bold;
font-weight: normal;
color: magenta;
}
h3.hang {
margin-left: 40px;
text-indent: -40px;
font-weight: normal;
color: magenta;
}
h4.hang {
margin-left: 40px;
text-indent: -40px;
}
a,
a.link {
border-bottom: none;
}
.site-branding__name {
font-family: "Times New Roman";
}
img {
margin: 15px;
}
/* the following settings added, KCTang 11/2/2023 */
blockquote {
border-left: 2px solid #bbb; /* LTR */
background: #F7F84D;
}
blockquote:before {
margin-right: 0;
content: "";
}
[dir="rtl"] blockquote:before {
content: "";
}
blockquote:after {
content: "";
}
[dir="rtl"] blockquote:after {
content: "";
}
/* the following settings added, KCTang 22/3/2023 */
pre{
font-family: math;Create "append-to-layout.css" file to contain:
/* the following settings added, KCTang 18/12/2021 */
@media all and (min-width: 851px) {
.layout-container {
max-width: 1920px;
}
}
/* the following settings added, KCTang 21/9/2024 */
mark.marker-blue {
background-color: hsl(201, 97%, 72%);
}
mark.marker-green {
background-color: hsl(120, 93%, 68%);
}
mark.marker-pink {
background-color: hsl(345, 96%, 73%);
}
mark.marker-yellow {
background-color: hsl(60, 97%, 73%);
}
mark.pen-blue {
background-color: inherit;
color: hsl(201, 97%, 72%);
}
mark.pen-green {
background-color: inherit;
color: hsl(112, 100%, 27%);
}
mark.pen-red {
background-color: inherit;
color: hsl(0, 85%, 49%);
}(highlight mark settings added, 21/9/2024)
Create "append-to-main-content.css" file to contain:
/* the following settings added, KCTang 18/12/2021*/
.main-content h2 {
margin: 0.5em 0;
font-size: 1.429em;
}Create "append-to-text-formatted.css" file to contain:
/* the following settings added, KCTang 18/12/2021*/
.text-formatted ul,
.text-formatted ol {
margin: 0;
padding: 0 0 0.25em 15px; /* LTR */
}Create "print.css" file to contain:
<!-- Format the printer-friendly print layout -->
<!-- created, KCTang 29/3/2024 -->
a,
a.link {
text-decoration: none;
border-bottom: 1px dotted;
}
a:hover,
a:active,
a:focus,
.link:hover,
.link:active,
.link:focus {
text-decoration: none;
border-bottom-style: solid;
}
a[href*="EndOfPage"] {
display: none;
}
body {
color: black;
font-family: Arial;
font-size: 87.5%;
line-height: 1.5;
margin: 50px;
min-height: 100%;
word-wrap: break-word;
}
del {
text-decoration: line-through;
}
blockquote {
border-left: 2px solid #bbb; /* LTR */
background: #F7F84D;
font-style: italic;
margin: 1.5em 10px;
padding: 0.5em 10px;
}
[dir="rtl"] blockquote {
border-right: 1px solid #bbb;
border-left: none;
}
blockquote:before {
color: #bbb;
content: "" ;
font-size: 3em;
line-height: 0.1em;
margin-right: 0; /* LTR */
vertical-align: -0.4em;
}
[dir="rtl"] blockquote:before {
margin-right: 0;
margin-left: 0.2em;
content: "";
}
blockquote:after {
color: #bbb;
content: "";
font-size: 3em;
line-height: 0.1em;
vertical-align: -0.45em;
}
[dir="rtl"] blockquote:after {
content: "";
}
blockquote > p:first-child {
display: inline;
}
html {
height: 100%;
}
h1, heading-a {
border-bottom: none;
color: blue;
font-size: 2em;
font-weight: inherit;
line-height: 1em;
margin: 1em 0 0.5em;
page-break-before: always;
text-align: center;
}
h2, heading-b {
border: 1px solid;
# border-bottom: 1px solid;
color: red;
display: block;
font-size: 1.143em;
font-weight: inherit;
line-height: 1.4;
margin: 0.5em 0;
# margin-block-start: 0.83em;
# margin-block-end: 0.83em;
# margin-inline-start: 0px;
# margin-inline-end: 0px;
text-align: center
}
h3, heading--c {
border-bottom: 1px solid;
color: magenta;
font-size: 1.092em;
font-weight: inherit;
margin: 1em 0 0.5em;
}
h4, heading-d {
font-size: 1.05em;
font-weight: inherit;
margin: 0.5em 0;
}
h5, heading-e {
letter-spacing: 0.1em;
text-transform: uppercase;
font-size: 0.889em;
font-weight: inherit;
margin: 0.5em 0;
}
h6, heading-f {
letter-spacing: 0.1em;
text-transform: uppercase;
font-size: 0.67em;
font-weight: inherit;
margin: 0.5em 0;
}
h1 a,
h2 a {
border-bottom: none;
}
img {
margin: 15px;
max-width: 100%;
height: auto;
}
li {
display: list-item;
}
ol {
list-style-type: decimal;
}
ul {
list-style-type: disc;
}
ul,
ol,
ol ol,
ul ul {
margin: 0;
padding: 0 0 0.25em 1em; /* LTR */
}
[dir="rtl"] ol,
[dir="rtl"] ul,
[dir="rtl"] ol ol,
[dir="rtl"] ul ul {
padding: 0 1em 0.25em 0;
}
mark.marker-blue {
background-color: hsl(201, 97%, 72%);
}
mark.marker-green {
background-color: hsl(120, 93%, 68%);
}
mark.marker-pink {
background-color: hsl(345, 96%, 73%);
}
mark.marker-yellow {
background-color: hsl(60, 97%, 73%);
}
mark.pen-blue {
background-color: inherit;
color: hsl(201, 97%, 72%);
}
mark.pen-green {
background-color: inherit;
color: hsl(112, 100%, 27%);
}
mark.pen-red {
background-color: inherit;
color: hsl(0, 85%, 49%);
}
p {
display: block;
margin: 0.2em 0 0.2em;
# margin-block-start: 1em;
# margin-block-end: 1em;
# margin-inline-start: 0px;
# margin-inline-end: 0px;
}
pre {
background-color: #f8f9fa;
border: 1px solid green;
font-family: monospace;
font-family: math;
margin: 0.15em 0.2em 0.15em;
padding: 0.2em;
white-space: pre-wrap;
}
.align-center {
display: block;
margin-right: auto;
margin-left: auto;
}
.align-left {
float: left;
}
.align-right {
float: right;
}
.block {
margin: 10px;
}
.content {
margin: 10px;
padding: 15px;
}
.feed-icon {
display: block;
margin: 25px 0 0 0;
}
.field.field--name-created {
display: none;
}
.field.field--name-title {
display: none;
}
.field.field--name-uid {
display: none;
}
.hangtwice {
margin-left: 80px;
text-indent: -80px;
}
.hang {
margin-left: 40px;
text-indent: -40px;
}
.hang1 {
margin-left: 40px;
text-indent: -40px;
}
.hang2 {
margin-left: 80px;
text-indent: -40px;
}
.hang3 {
margin-left: 120px;
text-indent: -40px;
}
.hang4 {
margin-left: 160px;
text-indent: -40px;
}
.hang5 {
margin-left: 200px;
text-indent: -40px;
}
.footerL {
position: fixed;
top: 0;
}
.headerL {
position: fixed;
bottom: 0;
}
.indent1 {
margin-left: 40px;
}
.indent2 {
margin-left: 80px;
}
.indent3 {
margin-left: 120px;
}
.indent4 {
margin-left: 160px;
}
.link {
font-family: "Helvetica Neue", Helvetica, Arial, sans-serif;
}
.main-content {
margin: 10px
padding: 15px;
}
.page-title {
font-size: 2em;
line-height: 1em;
}
.section {
margin: 10px;
padding: 15px;
}
.site-branding__name {
font-family: "Times New Roman";
}
.tabledrag-handle:hover,
.tabledrag-handle {
border: none;
}
.text-align-center {
text-align: center;
}
.text-align-left {
text-align: left;
}
.text-align-right {
text-align: right;
}
.text-align-justify {
text-align: justify;
}
.text-formatted ul,
.text-formatted ol {
padding: 0 0 0.25em 15px; /* LTR */
margin: 0;
}
[dir="rtl"] .textfmedia-formatted ul,
[dir="rtl"] .text-formatted ol {
padding: 0 15px 0.25em 0;
}
.widget-toc {
display: table;
border: 1px solid green;
background-color: #f8f9fa;
padding: 0.5em;
font-size: 0.9em;
}
@media screen and (max-width: 37.5em) { /* 600px */
th.priority-low,
td.priority-low,
th.priority-medium,
td.priority-medium {
display: none;
}
}
@media screen and (max-width: 60em) { /* 920px */
th.priority-low,
td.priority-low {
display: none;
}
}
#EndOfPage {
display: none;
}Change to /var/www/html/web directory.
Create "append-to-bartik-css.sh" file to contain:
#!/bin/bash
cat /var/www/html/web/misc/append-to-elements.css >> /var/www/html/web/themes/contrib/bartik/css/base/elements.css
cat /var/www/html/web/misc/append-to-layout.css >> /var/www/html/web/themes/contrib/bartik/css/layout.css
cat /var/www/html/web/misc/append-to-main-content.css >> /var/www/html/web/themes/contrib/bartik/css/components/main-content.css
cat /var/www/html/web/misc/append-to-text-formatted.css >> /var/www/html/web/themes/contrib/bartik/css/components/text-formatted.css
cp /var/www/html/web/misc/print.css /var/www/html/web/themes/contrib/bartik/css
ls -ls /var/www/html/web/themes/contrib/bartik/cssThis file is to append the settings in the last 5 files to Bartik's css files to override Bartik's settings.
(print.css file added to the list, 22/11/2024)
Execute to append whenever there is an update to Bartik:
$ cd /var/www/html/web
$ ./append-to-bartik-css.shClear cache to reveal the effects of the new settings:
$ vendor/drush/drush/drush crAdd buttons to CKEditor 5
(revised, 8/11/2023)
Log in the website as an administrator.
Choose Manage > Configuration > Text formats and editors > Configure Full HTML.
Move the required buttons down to a suitable position in the active toolbar:
Include moving the Style button.
Enter a list of classes and titles as follows:
p.hangtwice|Hang Twice p.hang1|Hang 1 p.hang2|Hang 2 p.hang3|Hang 3 p.hang4|Hang 4 p.hang5|Hang 5 p.indent1|Indent 1 p.indent2|Indent 2 p.indent3|Indent 3 p.indent4|Indent 4 h2.hang|Head2Hang h3.hang|Head3Hang h4.hang|Head4Hang
"p" stands for paragraph.
".hangtwice" stands for the name of class as defined in the "css/style.css" file.
"Hang Twice" stands for the title seen when the Styles button is pressed to give a drop down menu.
Drush is installed under /var/www/html/web/vendor/drush/drush.
Add TOC API for table of contents
(section added, 8/11/2023)
Unlike CKEditor 4, CKEditor 5 does not have table of contents for free. The previous tables of contents have to be removed page by page.
Use TOC API instead.
Go to Drupal's top folder and install drupal/toc_api:
$ cd /var/www/html/web
$ composer require drupal/toc_api
TOP API Example will automatically be installed also. TOP API is the back end. The Example actually adds the table of contents.
Enable the two modules at Manage > Extend > List.
Go to Manage > Structure > Table of contents types to see a list of example tables.
The default is the one that will be used. The other are examples.
Edit the default. Use responsive to suit mobile phones, which will show on mobile phones the title only with a drop down menu.
Change back to top maximum level to "h2". Change "Back to top" to "-> Top".
No change here.
Change numbering suffix from ") " to ". " both ending with a space.
The numbering suffice follows the numbers to the headings in the body. The numbering separator follows the numbers in the table of contents.
Install other modules
(added, 22/4/2024)
Install the following modules using "composer require <module name as below>":
- drupal/back_to_top_with_pi
- drupal/bartik (already mentioned)
- drupal/book_link_weight
- drupal/book_tree_menu
- drupal/ckeditor
- drupal/ckeditor5_findandreplace
- drupal/ckeditor5_font
- drupal/ckeditor5_fullscreen
- drupal/ckeditor5_highlight
- drupal/ckeditor5_media_embed
- drupal/ckeditor5_show_block
- drupal/ckeditor_find
- drupal/ckeditor_font
- drupal/classy
- drupal/color
- drupal/color-color
- drupal/colorbox
- drupal/colorbutton
- drupal/convert_bundles
- drupal/core (if not already present)
- drupal/core-composer-scaffold (if not already present)
- drupal/core-project-message (if not already present)
- drupal/core-recommended (if not already present)
- drupal/core-vendor-hardening (if not already present)
- drupal/ctools_entity_mask
- drupal/entity_reference_revisions
- drupal/etc
- drupal/font_resize
- drupal/gdoc_field
- drupal/imce
- drupal/insert
- drupal/jquery_ui
- drupal/jquery_ui_effects
- drupal/pathauto
- drupal/pdf
- drupal/pdf_reader
- drupal/quick_node_clone
- drupal/toc_api
- drupal/token
- drupal/upgrade_status
- drupal/view_unpublished
- drush/drush (already mentioned)
- roave/better-reflection
Go to Manage > Entend > relevant module, and click to activate and click to configure as necessary.
Use "composer update <module name>" to update.
Use "composer remove <module name>" to remove.
If "composer remove" cannot remove the module entirely, execute:
vendor/drush/drush/drush pmu -y <module name>
vendor/drush/drush/drush cex
(to export the settings)Install Convert Bundles
(section added, 8/11/2023)
When testing various table of contents modules, it was found that some would apply to the Basic Pages but not the Book Pages. This website previously used mainly Book Pages. The drupal/convert_bundles module can be used to convert a type of contents pages to another type. Generally, follow the default settings. After many trials, TOC API has been chosen for the table of contents. By that time all the Book Pages have been changed to Basic Pages. It has not been tested whether the conversion is really required in order to use TOC API.
Update Drupal using Composer
(section added, 18/1/2019)
(simplified, 5/11/2023)
(updated, 22/4/2024)
Put site into maintenance mode:
- Select Admin > Manage > Configuration: Maintenance mode > Put site into maintenance mode > Save configuration.
Go to the root directory of the website:
$ cd /var/www/html/webCheck for outdated modules:
$ composer show --outdated drupal/* -vvv"-vvv" is to display what is going on.
Update Drupal core:
$ cd /var/www/html/web
$ composer update "drupal/core-*" --with-all-dependencies
(or)
$ composer update "drupal/core-*" --WUpdate all:
$ composer update drupal ---vvvUpdate database:
$ vendor/drush/drush/drush updatedb -vvv
Answer "yes" when asked to run specified post-update changes.
Clear cache:
$ vendor/drush/drush/drush cr -vvvBrowse the website to see that the webpages can show up successfully.
Set to release the website from maintenance mode:
- Select Admin > Manage > Configuration: Maintenance mode > unselect Put site into maintenance mode > Save configuration.
Restore Drupal site
(section added, 8/5/2019)
(revised, 16/5/2019)
(revised, 28/4/2024)
Follow Manipulate whole database to find an old database backup of the desired time.
From Back In Time backups, find the web files backed up at a slightly later time.
The restored webpages will be based on the database while newer web files may be ignored.
Follow Manipulate whole database to:
- Back up the existing database
- Delete the existing database.
Move existing web files to another location (e.g. "oldweb"):
$ cd /var/www/html
$ sudo mv web oldwebFollow Manipulate whole database to:
- Create a new empty database of the same name
- Import the chosen database backup to the newly created empty database.
Restore the chosen web files using Back in Time to the original directory (e.g. /var/www/html/web).
Execute
$ sudo gedit /var/www/new/web/sites/default/settings.phpFor
$database['default']['default'] = array (
'database' = '<text>'
'username' = '<text>'
'password' = '<text>'
....
);check the various <text> to match the existing, particularly the password.
Use web browser to see whether web pages are displayed properly.
If web pages are displayed properly, the pair of database and web files match.
Execute to update database and clear caches:
$ cd /var/www/html/web
$ composer update
$ vendor/drush/drush/drush updatedb
$ vendor/drush/drush/drush crResolve problems arising.
Delete "oldweb" if not to be used.
$ cd /var/www/html
$ sudo rm -r oldwebRelocate Drupal site
(section added, 28/4/2024)
Relocation can mean:
- Renaming the database and moving the web files.
- Keeping the database name but moving the web files.
Use phpMyAdmin to rename the database. This will be the simplest.
Alternatively:
Follow Manipulate whole database to:
- Back up the existing database
- Delete the existing database.
- Create an empty database of new name
- Import the existing database backup to the newly created empty database.
Move existing web files to another location, say "web2" under the same DocumentRoot directory "/var/www/html":
$ cd /var/www/html
$ sudo mv web web2If a different DocumentRoot directory is used:
- Execute:
$ cd /var/www
$ sudo mkdir <new_DocumentRoot>
$ sudo mv html/web <new_DocumentRoot> (if "web" name not changed)
(or)
$ sudo mv html/web <new_DocumentRoot>/web2 (if "web" name changed to "web2")
$ sudo cp html/.htaccess <new_DocumentRoot>- Edit config file to change "/var/www/html" to "var/www/<new_DocumentRoot>":
$ sudo gedit /etc/apache2/sites-enabled/000-default.confChange the ".htaccess" file under "/var/www/html" or "var/www/<new_DocumentRoot>" as the case may be to re-direct web to access "web2" (if changed from web) directly:
$ sudo gedit /var/www/html/.htaccess
(or)
$ sudo gedit /var/www/<new_DocumentRoot>/.htaccessSpecify "web2" instead of "web":
<IfModule mod_rewrite.c>
RewriteEngine on
RewriteBase /
RewriteRule ^(.*)$ web2/$1 [R]
</IfModule>Execute:
$ sudo gedit /var/www/new/web/sites/default/settings.phpFor:
$database['default']['default'] = array (
'database' = '<text>'
'username' = '<text>'
'password' = '<text>'
....
);check the various <text> to match the new, particularly the database name and password.
Use web browser to see whether web pages are displayed properly.
If web pages are displayed properly, the relocation is successful.
Execute to update database and clear caches:
$ cd /var/www/html/web2
(or)
$ cd /var/www/<new_DocumentRoot>/<web or web2>
$ composer update
$ vendor/drush/drush/drush updatedb
$ vendor/drush/drush/drush crResolve problems arising.
Delete left-over module configuration files
(section added, 26/5/2019)
If a left-over configuration setting file is reported when a module is re-installed, execute to delete it:
$ cd /var/www/html/web
$ vendor/drush/drush/drush config:delete '<name of configuration file to delete>'Upgrade Drupal 9 to 10
(section added, 5 Nov 2023)
The upgrading command as given above is very simple, but the reality is not that simple because there can be many errors due to incompatible modules and themes as well as locking to some previous releases, resulting in the inability to upgrade. There are many other websites describing how to solve the upgrading problems, but the solutions mostly cannot work. After about 12 hours of trials and errors over two days, the upgrading was finally successful. The following records the procedures used (based on memory).
Go to Drupal's top folder and install drupal/upgrade_status:
$ cd /var/www/html/web
$ composer require drupal/upgrade_statusGo to Manage > Reports > Upgrade status.
Get the list of modules and themes which should be updated for Drupal 10.
Get the list of modules and themes which are incompatible with Drupal 10 or no longer used.
Go to Manage > Extend or > Appearance to update or remove modules and themes.
Alternatively, use composer to update or remove:
$ composer require <group name>/<name>
or
$ composer require <group name>/<name>:<add version number as necessary>
or
$ composer remove <group name>/<name>Go to Manage > Configuration > Text formats and editors to change the text editor from CKEditor to CKEditor 5.
Change back to CKEditor if errors occur when saving the change. Remove those not acceptable menu icons. Change back to CKEditor 5 until the change is successfully saved.
Remove drupal/upgrade_status because the installed version is not compatible with Drupal 10.
$ composer remove drupal/upgrade_statusUpdate all files and settings to the current version:
$ composer update --with-all-dependencies
$ vendor/drush/drush/drush updatedb"--with-all-dependencies" can be abbreviated as "-W".
Enable write access (not tested whether this is really necessary):
chmod 777 web/sites/default
chmod 666 web/sites/default/*settings.php
chmod 666 web/sites/default/*services.ymlInstall Drupal 10 but without updating, and edit composer.json (see alternative below):
$ composer require drupal/core-recommended:10.1.6 drupal/core-composer-scaffold:10.1.6 drupal/core-project-message:10.1.6 --no-update
$ nano composer.jsonChange the following line to state the new release number (it is an important step in this order, otherwise, upgrading will report incompatible new release or locked old releases):
"drupal/core": "10.1.6",Upgrade now based on the newly specified release:
$ composer update --with-all-dependenciesAlternatively, the following command may work instead of the above command with "--no-update" option and the update command:
$ composer require "drupal/core:9.5.11 as 10.1.16" --no-update && composer updateHowever, the following line in composer.json still needs to be changed as such afterward.
"drupal/core": "10.1.6",Update drush and update the database
$ composer require drush/drush
$ vendor/drush/drush/drush updatedbThe updatedb command may report post-update changes. Generally answer "Yes" to accept the changes.
The upgrading should be successful.
Restore read-only access:
chmod 755 web/sites/default
chmod 644 web/sites/default/*settings.php
chmod 644 web/sites/default/*services.ymlInstall drupal/bartik as a contributed theme:
$ composer require drupal/bartikGo to Manage > Appearance to make it the default theme.
Add back any compatible modules previously deleted due to incompatibility.
Go to Manage > Reports > Status report to see what errors arise.
It may remind to download colorbox-master. Download and extract it to a different name as /var/www/html/web/libraries/colorbox.
It may also remind to download DOMPurify-main. Download and extract it. Move its "dist" directory to become /var/www/html/web/libraries/dompurify/dist.
Some modules are related to CKEditor, they have to be removed before CKEditor can be removed. Some of them can be re-installed after the removal of CKEditor and automatically linked to CKEditor 5.
Install Roundcube webmail client
Install Roundcube webmail client KCTangNote
11/10/2024: smtp setting revised.
23/1/2024: Minor changes.
26/3/2023: smtp setting revised.
16/12/2021: Updated installation command.
27/5/2019: Changed to use extracting directly to web directory. Protection measures added.
8/5/2019: All "/var/www/web" changed to "/var/www/html/web". "<version number>" used instead of a specific number. More descriptions on settings added.
25/12/2014: Created.
Intro
Roundcube is a webmail client.
Install Roundcube using apt
Execute:
$ sudo apt install roundcube
(Deleted, not working, 11/10/2024)
Install Roundcube from roundcube.net
If the apt installation does not work, execute to remove:
$ sudo apt remove roundcubeThen download roundcubemail-<version number>-complete.tar.gz by selecting "Complete: <version number>" at https://roundcube.net/download/, usually to own "Downloads" directory.
Extract the compressed file, move the extracted directory and files to underneath "/var/www/html", and rename the directory as "roundcube".
Ensure that the hidden ".htaccess" file is also moved.
A quicker way is to extract directly to "/var/www/html" and rename the directory there.
Install Roundcube under "/var/www/html":
$ cd /var/www/html$ sudo tar -xzfv /home/<own account name>/Downloads/roundcubemail-<version number>-complete.tar.gz (extract to current directory)$ tar -xzf /home/<own account name>/Downloads/roundcubemail-<version number>-complete.tar.gz (extract to current directory) $ ls (see the existence of the extracted directory) $sudomv roundcubemail-<version number> roundcube (change directory name) $ cd roundcube $ sudo chown www-data:www-data logs $ sudo chown www-data:www-data temp
"-xzfv" can be remembered as extract zipped file verbose. Use "-xzf" if "v" not working.
(changed to use "-xzf", added cd roundcube, 16/12/2021)
(changed to use "tar" directly to web directory, 27/5/2019)
Set up Roundcube
Install MySQL database + PHP + phpMyAdmin, if not already installed.
Login phpmyadmin at web browser:
https://localhost/phpmyadmin
Create a database user "roundcube" with database "roundcube":
- click "Users" at the top menu bar
- click "Add user" at the page middle
- enter "roundcube" at the User name entry
- select "Local" for "localhost" at the Host entry
(Select "Local", not enter "local", 11/10/2024)
- enter and re-type the password
- click "Create database with same name and grant all privileges"
- click "Go" at the bottom
Enter at web browser:
https://localhost/roundcube/installer
Configure Roundcube:
- accept all of the defaults
- enter database user "roundcube", database "roundcube" and password under Database setup
- click: "CREATE CONFIG"
- download the configuration file generated and save it as config.inc.php
- move the downloaded file:
$ mv /home/<own account name>/Downloads/config.inc.php /var/www/html/roundcube/config
- click: "CONTINUE" on the webpage
- click: "Initialize database"
set to use secure SMTP port 465 (i.e. set "localhost:465" as SMTP Host)-
(last line not working, changed to next line, 26/3/2023)
- set "ssl://kctang.com.hk" as SMTP Host
-
(revised again, 11/10/2024)
- enter username and password, and sender and recipient full email addresses to test SMTP config
- accept "localhost" as IMAP Host
- enter username and password to test IMAP config
If installed from roundcube.net, remove or rename installer directory, and protect logs and temp directories:
$ sudo cd /var/www/html/roundcube $ sudo rm -R installer (remove) $ sudo mv installer installer.original (or rename) $ sudo chown -R $USER:$USER logs $ sudo chown -R $USER:$USER temp
(revised to add protection, 27/5/2019)
Configure PHP5 only (not necessary for PHP7 and later):
$ sudo gedit /etc/php5/apache2/php.ini
- define:
date.timezone = Asia/Hong_Kong
otherwise the date column of the web mail would be blank.
Restart Apache2 service:
$ sudo systemctl reload apache2 or $ sudo service apache2 reload
Log in at web browser:
https://localhost/roundcube
or
https://www.kctang.com.hk/roundcube
Click Settings > Identity to define some settings:
Click Settings > Preferences > User Interface
> Time zone > Asia/Hong Kong
> Time format > 07:30
> Date format > 24/7/2023
> Save.
Click Settings > Preferences > Composing Messages
> Compose HTML messages > always
> When replying > start new message above the quote
> Force standard separator in signatures > turn off
> Save.
Click Settings > Contacts > Import to import contacts files, e.g. previously exported from Google.
(more descriptions on settings added, 8/5/2019)
(further added, 26/3/2023)
Upgrade if installed from roundcube.net
Download and extract the subdirectory of the new version to "Downloads" directory as "roundcubemail-<new version number>".
Upgrade existing directory using the installto.sh script:
$ cd /home/<own account name>/Downloads/roundcubemail-<new version number>/bin $ ./installto.sh /var/www/html/roundcube
In case of big trouble
Uninstall Roundcube:
$ sudo apt-get remove roundcube
Remove "/var/www/html/roundcube":
$ cd /var/www/html $ sudo rm -r roundcube
Delete mySQL user "roundcube" and database "roundcube" using phpMyAdmin.
Intall Roundcube as new.
Install MoinMoin wiki engine
Install MoinMoin wiki engine KCTangNote
MoinMoin wiki engine serves wiki web pages.
The following installation instructions are outdated. Check https://help.ubuntu.com/lts/serverguide/moinmoin.html for updated instructions.
Prepare
Install Apache2 web server if not already installed.
Download MoinMoin (filename moin-1.9.7.tar.gz) from https://moinmo.in/MoinMoinDownload, usually to own "Downloads" directory.
Use the file manager to extract the contents of the compressed file under the "Downloads" directory as "moin-1.9.7".
Install
Install MoinMoin:
$ cd /home/< own account name >/Downloads/moin-1.9.7 $ sudo python setup.py install --force --prefix /usr/local --record=install.log
Install "wsgi" module and test:
$ sudo apt-get install libapache2-mod-wsgi $ cd /usr/local/share/moin/server $ sudo python test.wsgi
Point the web browser to the address shown on the terminal, such as, https://localhost:8000/.
Setup wiki sites
Setup files for a wiki called "qswiki":
$ cd /usr/local/share/moin $ sudo mkdir qswiki $ sudo cp -R data qswiki $ sudo cp -R underlay qswiki $ sudo cp server/moin.wsgi qswiki $ sudo cp config/wikiconfig.py qswiki
Do similar for "dscwiki".
Configure Apache2 for MoinMoin site:
$ sudo gedit /etc/apache2/sites-available/moinmoin.conf
Specify, keeping "<" and ">" in the following codes:
# MoinMoin WSGI configuration
# invoke moin wiki at the root url, like https://servername/mywiki/FrontPage:
# servername can be www.kctang.com.hk or localhost
# qswiki and dscwiki use FrontScreen instead of FrontPage to avoid changes from being overridden when a new FrontPage is installed with new software
WSGIScriptAlias /qswiki /usr/local/share/moin/qswiki/moin.wsgi
WSGIScriptAlias /dscwiki /usr/local/share/moin/dscwiki/moin.wsgi
<Directory /usr/local/share/moin/qswiki>
AllowOverride None
Require all granted
</Directory>
<Directory /usr/local/share/moin/dscwiki>
AllowOverride None
Require all granted
</Directory>
# create some wsgi daemons - use these parameters for a simple setup
WSGIDaemonProcess moin user=www-data group=www-data processes=5 threads=10 maximum-requests=1000 umask=0007
# use the daemons we defined above to process requests!
WSGIProcessGroup moinEnable the site:
$ sudo a2ensite moinmoin
which will create a linked file in "/etc/apache2/sites-enabled"
If required to disable:
$ sudo a2dissite moinmoin
Configure wsgi:
$ sudo gedit /usr/local/share/moin/qswiki/moin.wsgi
Add at the end of the a2) paragraph:
sys.path.insert(0, '/usr/local/share/moin/qswiki')
Do the same for "dscwiki".
Enable web access, specify access rights and restart Apache2 service:
$ cd /usr/local/share $ sudo chown -R www-data:www-data moin $ sudo chmod -R ug+rwX moin $ sudo chmod -R o-rwx moin $ sudo systemctl restart apache2 or $ sudo service apache2 restart
Configure wiki:
$ sudo gedit /usr/local/share/moin/qswiki/wikiconfig.py
Specify:
# -*- coding: utf-8 -*-
## -*- coding: iso-8859-1 -*-
#url_prefix_static = '/mywiki' + url_prefix_static
url_prefix_static = '/qswiki' + url_prefix_static
# sitename = u'Untitled Wiki'
sitename = u'QS Wiki'
#page_front_page = u"FrontPage"
page_front_page = u"FrontScreen"
# superuser = [u"YourName", ]
# (note: remove "#" at the front, and replace "YourName" with user id within quotation marks)
#acl_rights_before = u"YourName:read,write,delete,revert,admin"
# (note: remove "#" at the front, and replace "YourName" with user id within quotation marks)
# the following added at the end of the Security section
textchas = {
'en': {
u"Please enter antispam password (email to kctang@kctang.com.hk for password):": ur"[password]",
},
}
textchas_disabled_group = u"TrustedGroup"
# (note: replace [password] with actual password)
# end of addition
#mail_smarthost = ""
mail_smarthost = "kctang.com.hk"
# The return address, e.g u"Jgen Wiki <noreply@mywiki.org>" [Unicode]
#mail_from = u""
mail_from = u"K C Tang <kctang@kctang.com.hk>"
# "user pwd" if you need to use SMTP AUTH
#mail_login = ""
mail_login = u"kctang [email password]"
navi_bar = [
# If you want to show your page_front_page here:
#u'%(page_front_page)s',
u'RecentChanges',
u'FindPage',
u'HelpContents',
u'FrontScreen',
]
# The default theme anonymous or new users get
# theme_default = 'modernized'
theme_default = 'modernized_mobile'Note MoinMoin Config files are:
- /etc/apache2/sites-available/moinmoin.conf
- /etc/apache2/sites-enabled/moinmoin.conf
- /usr/local/share/moin/qswiki/moin.wsgi
- /usr/local/share/moin/qswiki/wikiconfig.py
- /usr/local/share/moin/dscwiki/moin.wsgi
- /usr/local/share/moin/dscwiki/wikiconfig.py
Install Thunderbird
Install Thunderbird KCTangNote
- 11 May 2023: More CardBook installation steps added.
- 10 May 2023: PrintingTools NG Options revised. Use CardBook instead of TbSync. Delivery Status Notification added.
- 2 Aug 2022: PrintingTools NG Options revised for version 2.1.4.
- 22 Mar 2022: Print page setup revised for version 91. Printing Tools NG Options revised.
- 9 Dec 2021: Exporting email procedures added.
- 29 Jun 2021: Advice against upgrading to version 78 removed because more add-ons become compatible. Some notes added.
- 16 Jan 2021: TbSync manual configuration for Google added.
- 15 Jan 2021: Google Calendar Plugin added. PrintingTools attachments per line option added. Header fixed font size revised. CardBook add-on removed because TbSync supports Google again. Lists of add-ons updated.
- 19 Nov 2020: Option set to show all folders without subscribing individually. CardBook add-on added because TbSync no longer supports Google. Lists of add-ons updated.
- 8 Sep 2020: 'Manually sort folders' add-on added.
- 12 Aug 2020: Revised to fix font for print headers only.
- 11 Aug 2020: Created.
Intro
Thunderbird is an email client.
Install Thunderbird
Download the latest release from here and install:
https://www.thunderbird.net/en-US/download/
Download old releases from here and install:
https://archive.mozilla.org/pub/thunderbird/releases
Set up the first email account.
For Gmail account, enter the Gmail address and use automatic setup.
Use the following settings to manually set up email account accessing company's email server:
- Account Name: kctcl
- Your Name: K C Tang Consultants Ltd.
- Email Address: kctcl@kctang.com.hk
- Incoming Server Type: IMAP Mail Server
- Server Name: kctang.com.hk
- Port: 993
- Connection security: SSL/TLS
- Authentication method: Normal password
- Outgoing Server Name: kctang.com.hk
- Port: 465
- Connection security: SSL/TLS
- Authentication method: Normal password
Select Tools > Accounts Setting to further define or adjust the settings:
Uncheck "Show only subscribed folders" to show all folders instead of subscribing individually:
(Added, 11 Nov 2020)
The default is to keep all messages on the local computer as shown below, but it is suggested not to do so to avoid using up local computer's storage space. Subject headings will always be downloaded. The email body and attachments will be downloaded only when being read, and may take a bit longer time, but this should be tolerable.
(Note added, 29 Jun 2021)
Select Tools > Accounts Setting > Account Actions > Add Mail Account to add other accounts.
Leave the options under Tools > Options as the default except in the following case (not required now as the Postfix configuration can be raised).
When the tls security level has to be lowered if the email server is not of the level expected by Thunderbird:
Select Tools > Options > General > Config Editor > I accept the risk > Search "security.tls" > security.tls.version.min
Change the default value "3" to "1" and select OK and exit.
(Note to adjust tls security level added, 29 Jun 2021)
Set Delivery Status Notification
Select Options > Delivery Status Notification if desired to have record of delivery:
Selecting Return Receipt will require the recipient to confirm receipt. This is not quite useful.
(Session added, 10 May 2023)
Install Add-ons
Select Tools > Add-ons.
Search at "Find more extensions" for the following add-ons, install them and restart Thunderbird:
- AttachmentExtractor Continued - to download attachments (emails must have been fully downloaded before the full attachments can be extracted)
- CardBook - to sync Google contacts
- Google Calendar Plugin - to open Google calendar
- ImportExport Tools NG - to import or export emails or folders, good for exporting for archive
- Lightning - to use calendars (better use Google calendars directly)
- LookOut (fix version) - to open Outlook attachments
- Manually sort folders - to re-sequence order of accounts and folders
- PrintingTools NG - to set print page layout
- Provider for CalDAD & CardDAV - required for TbSync below (not used)
- Quick Folder Move - to move or copy emails between folders
- Remove Duplicate Messages - to remove duplicate emails
- SmartTemplate4 - to set templates for composition, reply and forwarding
- TbSync - to synchronize contact, task and calendar information (not used because of log in problem).
(List updated, 15 Jan 2021)
(Note against AttachmentExtractor added, 29 Jun 2021)
(List updated 10 May 2023)
Use Quick Folder Move
Select some messages.
Press the following keys to open a context menu, enter a few characters for the name of the destination folder to display possible choices, move down to select the folder, and press Enter.
Press:
Shift+M to move the currently selected messages to the destination folder.
Ctrl+Shift+M to repeat moving to the previously selected folder.
Shift+Y to copy the currently selected messages to the destination folder.
Ctrl+Shift+Y to repeat copying to the previously selected folder.
Shift+G to jump to the destination folder (without the need to pre-select come messages).
Set up Remove Duplicate Messages
Select Tools > Add-on Options > Remove Duplicate Options:
Select Move to Trash instead of Delete permanently if not sure.
Select Folder if comparison is not across different folder.
Set up Print Page (Thunderbird version 91)
Select Tools > Preferences > General > Config Editor (at bottom of page).
Search "headerleft" and press the pencil icon to edit to enter "&T" to represent email subject.
Press the refuse bin icon to remove similar but outdated setup for named printers (similarly for other settings described below.
Search "headercenter" and edit to remove the value.
Search "headeright" and edit to remove the value.
Search "footer" and edit to set "&PT" for page number for footerleft, and "&D" for date for footerright.
Press Ctrl-P to pop up the print menu to define the paper size, scale, margins, and options:
Set up Print Page (Thunderbird version 78)
Select File > Page Setup:
Set up PrintingTools NG Options
Select File > Printing Tools NG Options and set as follows:
Copy and paste this Custom date format: %a, %e %B %Y %t %H:%M:%S [GMT %z]
Skip PDF Output. Functions to be understood.
Right-click Thunderbird toolbar to customise to add the following icon:
(Section updated, 10 May 2023)
Set up SmartTemplate4
Select Tools > Add-on Options > SmartTemplate4:
Copy and paste the following latest Code in the Quote Header of the Reply and Forward options:
<a blank line first> Regards, Mr. K C Tang <replace with your name> for K C Tang Consultants Ltd. T:(852)2866-6451 F:(852)2865-4751 W:www.kctang.com.hk <hr/> <SPAN style="FONT-SIZE: 10pt"> <b>Sent: </b>%date% <Use this to show: Sent: Mon, 14 Dec 2020 10:47:45 +0800> <b>Sent: </b>%X:=sent% %datelocal% %date_tz% <Or use this to show: Sent: Monday, Dec 14, 2020, 10:47 +0800> <b>From: </b>%from(name,bracketMail())% <b>To: </b> <SPAN style="FONT-SIZE: 8pt"> %to(name,bracketMail())%</SPAN> [[<br><b>Cc: </b> <SPAN style="FONT-SIZE: 8pt"> %cc(name,bracketMail())%</SPAN>]][[<br><b>Bcc: </b> <SPAN style="FONT-SIZE: 8pt"> %bcc(name,bracketMail())%</SPAN>]] <b>Subject: </b>%subject% </SPAN> <hr/>
(Note against date formats added, 29 Jun 2021)
Insert license key in the next menu.
Set up CardBook
Select Tools > Add-ons and Themes > Find more add-ons > Enter CardBook to find and add the App.
Select Next when the following appears:
Select Validate if remote address book found (password to be entered in the next validation screen) or select Next:
The CardBook icon will appear on the right of the Toolbar.
Right-click the Toolbar to move the icon position to the left as appropriate:
Click CardBook icon or select Tools > CardBook:
The following will show up:
Right-click within this side window space to bring up the following and select New Address Book:
Select Remote and Next:
Select Google, enter Username and select Validate:
Enter password in the next Google screen and permit access to Google contacts.
The Google contacts will be synchronized for use.
Add additional address book as necessary.
Select Edit Address Book to further customise:
Select General to change Address Book colour:
Select Sync to set synchronization interval to 15 minutes:
Remove the original Address Book icon from the toolbar because it will not be used anymore.
CardBook has many settings and entries for the contact but just use the simplest entries.
For the name of the contact, enter in the format of "Short company name - Full personal name" as both the Display Name and Family Name. Do not split to use Given or Other Names.
Press Synchronize in the CardBook toolbar as necessary.
(Section added, 10 May 2023)
(Updated, 11 May 2023)
Set up TbSync
Select Tools > Synchronization Settings (TbSync):
Or select Tools > Add-on Options to go to the following, then select Add new account > CalDAV & CardDAV:
Select Install Provider > download link:
Add CalDAV & CardDAV:
After adding, and re-starting Thunderbird as necessary, go back and select Manual Configuration > Next:
Enter
Account name: friendly account name, e.g. kctangcl
User name: gmail.com account name
CalDAV server address: https://apidata.googleusercontent.com/caldav/v2
CardDAV server address: https://www.googleapis.com/.well-known/carddav
Select Next:
(Manual configuration added, 15 Jan 2021)
The following is an older version of TbSync which provided automatic Google support. In that case, select Google > Next:
Enter a friendly account name and select Next:
After selecting Next in the manual case or automatic case, enter Google account email address and its password (may require doing it twice):
Select Finish:
Select Enable and synchronize this account:
Available resources like Google address book and calendars will be displayed.
Select those to be synchronized > Synchronize now:
The address book and calendars will be available for use.
Change Periodic synchronization (in minutes) to 30, which is the minimum interval.
Export emails
Use ImportExportTools NG to export emails for archive.
To ensure that all email attachments have been downloaded. The email folders should be synchronised.
Select Tools > Account Settings > Advanced:
.jpg)
It may not be necessary to change to "Synchronise all messages locally regardless of age". Change only if the final results show that not all messages with attachments have been synchronised. Change back after use.
Select Download against folders intended to be exported:
.jpg)
Wait a while for the messages to be fully downloaded before exporting.
Alternatively, select relevant folder > Properties > Download Now to download all messages:
.jpg)
.jpg)
Select Tools > ImportExportTools NG > Options or alternatively select relevant folder > ImportExportTools NG > Options to set options:
.jpg)
Accept default options as follows:
.jpg)
Change the "format for filenames", "cut complete file path length" and "Charset for filenames" as follows:
.jpg)
Note the Custom Date format:
![]()
Accept default options as follows:
.jpg)
Accept default options as follows:
.jpg)
Select the relevant folder name and the following options to export to HTML format (with attachment):
.jpg)
Select the destination folder under which the exported emails will be saved.
After exporting, the following sub-folder for the selected source folder "XYZ" with the date and time of exporting appended will be created:
.jpg)
The following will appear under the sub-folder. The index.html will give an index page linking to all the emails and attachments under the Messages sub-sub-folder:
.jpg)
The emails under the Messages sub-sub-folder are in html format. Their filenames follows the filename format defined above. Their attachments are in the Attachments folders, one for each email with attachments.
_0.jpg)
Check whether the attachment files have been fully downloaded. If the file size is only 1KB, it means not fully downloaded in most of the cases.
The html files cannot be imported back to the email server. Export again to eml format as a double measure:
.jpg)
The exported sub-folder will have the same pair of index.html and Messages sub-sub-folder, but the index.html cannot link to email attachments. Each email has its own embedded attachments. There will be no separate Attachments folders.
Set Up QNAP Network Attached Storage
Set Up QNAP Network Attached Storage KCTangNote
- 28 Apr 2022: OpenVPN connection added.
- 25 Apr 2022: Created.
Intro
A network attached storage is self complete with hard disks, ram and CPUs but without monitor screen to store files. It can be networked to computers and smartphones for viewing and file management.
Connect from Windows on the same local area network
Open File Explorer on Windows computer connected to the same local area network of a properly set up NAS (setting up described later below)..
Click "Network" oOpen File Explorer on Windows con the folder tree to find that the NAS appears as a connected device.
Click its icon.
Enter the username, password and confirm remembering the credential for subsequent connections.
The shared folders should appear for use.
Map the top shared folder to a drive number for easy access.
Connect from Windows from internet using OpenVPN
Install OpenVPN services if not already installed.
Copy the OpenVPN configuration file (obtained from the NAS after setting up as described later below) to Windows' C:\Program Files\OpenVPN\config\.
Unlike others, this configuration file connection needs manual connect.
To start this manually every time after rebooting, or re-connect after loss of connection after sleep or hibernation:
- Click "^" on the bottom task bar to pop up the small window
- Right-click the OpenVPN GUI icon
- Click the configuration file name, and click Connect
- Enter user name and password for the first time.
A message will appear if connected successfully.
Open file manager and enter \\10.7.0.1 to access the files.
Map folders to drive names for easy access.
Do not manually connect for other automatically connected configuration files.
If not connected successfully due to insufficient number of TAP-Windows adapters, search Windows as follows, add a new adapter and connect again:
If connection is still not successful, try opening Windows' command prompt and execute ipconfig /release and ipconfig /renew, and connect again.
Restart Windows as the last resort.
Map drive for quick access
Define a drive to be listed in the file manager directory to represent the server:
- Open file manager and enter \\10.8.0.1 to access the vpn server.
- Right-click the desired folder.
- Click Map network drive.
- Choose a drive name to represent the folder.
- Click Finish.
Map the top shared folder to a drive number for easy access.
Set up QVPN to connect from internet
On computers, download "QVPN Device Client" from https://www.qnap.com/en/utilities/networking.
Set up as follows:
Set as follows:
- The profile name can be decided by the user.
- The Username should be the user name registered on the NAS. He will be able to access folders and files owned by him or shared with him.
- The Pre-Shared Key should be the same as that set on the NAS (described later below).
- The VPN Port should be the external port of the router connecting the NAS which can be the default port of "443" but should preferably be another port.
- Note the selections of blue bullets.
Adjust "Connection" settings as follows, and select "Save" to connect:
Open Windows' File Explorer.
Click "Network" on the folder tree.
Enter "10.6.0.1" at the top to display the shared folders (if successful):
Map the folder to a drive number:
Install new hardware
Insert hard disks in the storage case.
Connect to a computer through router.
Connect to power supply and switch on the NAS.
Download Qfinder Pro from Essentials | Utilities | QNAP on computer and install.
Use Qfinder Pro to search for the NAS on the same network.
Update the firmware
Click the row showing the existence of the NAS to bring up the following to start smart installation:
Initialise
Enter the user name and password of the first user to become the administrator to replace the default "admin":
.png)
Create storage volume
Log in as the new administrator:
Click "+" against "No Volume" to create new volume:.png)
Select "Change Type":
Select "Static volume" to use full disk size (backups are done elsewhere not in this NAS):
Unclick "Alert threshold" (optional).
Select "Set to Max".
A single volume without name is created.
If create thick volume (not used)
If "Thick volume" was selected, click "+" against "Create Storage Pool":
Storage Pool 1 is created (not in the case of static volume):
Create storage pool
Do not enable "Create SSD secure storage pool" if no SSD:
Click to select both hard disks:
Select "RAID 1" meaning two hard disks contain the same data and either disk can stand alone to function if another disk is faulty:
DataVol1 being created for static volume:
DataVol1 being created for thick volume:
Datavol 1 is created for thick volume:
Final result:
Disable snapshot backup
No snapshot volume created yet:
Snapshots are used to capture the current data and their changes. Since backup of the data is done on other media, no snapshot is to be set here.
If snapshots are enabled and huge volume of data is imported to the hard disks for the first time, the snapshots taken during the long time of import will use up the snapshot space and may cause system hang and downgrading of the RAID system.
Unclick all three in green to disable "Smart Snapshot Space Management" and "Snapshot Directory" since the full disks are to be used for live data:
Select "OK":
View to ensure correct selections:
Scroll down the page to view the rest.
Select "Apply" to confirm:
Set general settings
Change the default System port of "8080" to another port to reduce the chances of unauthorised access, change the external port of the router, apply proper port forwarding from the router port to the NAS port:
Set date and time format:
Set up network
Select "Network & File Services" as shown on the left above.
Select "Win/Mac/NFS/WebDAV":
Set Microsoft Networking as follows and select "Advanced Options" for connection by Windows computer on the same local area network::
Set as follows:
Set NFS Service as follows for mounting as a drive on linux computers::
Set up shared folder
Select "File Station" on desktop:.png)
Select "Create folder":
Select "Shared Folder":
Define folder name and access privileges:
Folder is created:
Edit shared folder permissions:
Click open "Advanced Permissions" menu:
Select "NFS host access" (select "Microsoft Networking hot access" later):
.png)
Select "Access right" and add "*" to enable all hosts and IPs:
Select "read / write", and "Apply":
Check and apply Microsoft Networking host access as follows:
Enable as follows:
Set up QVPN service
Select "QVPN Service" on NAS desktop:
Enable QBelt service as follows:
Enable OpenVPN service as follows:
- Change the default VPN client IP pool of "10.8.x.x" to "10.7.x.x" to avoid conflict with that used by OpenVPN on the server (not NAS).
- Change the default Sever Port of "1191" to another port to reduce the chances of unauthorised access.
- Change the external port of the router to the same.
- Apply proper port forwarding from the router port to the NAS port:
- Download configuration file (from the left box) for use.
Set up myQNAPcloud
myQNAPcloud is another way to access the NAS from the internet whereby an QNAP ID is given to link to the NAS through the internet.
QNAP ID can be used on computers and smartphones, and can connect to home computers without fixed external IP addresses.
However, myQNAPcloud requires access by administrators, and should not be used by non-administrators.
Select "myQNAPcloud" on the NAS:
Select 'Get Started":
.png)
.png)
.png)
Download and install "Let's Encrypt":
.png)
Use Excel
Use Excel KCTangNote
11 Mar 2020: Rounding up to 2 significant digits added
17 Jan 2020: Using macros and Add-ins added.
01 Feb 2019: Bracketing negative numbers and hiding zeros added.
26 Sep 2018: Showing one-digit as two-digits added.
19 Sep 2018: First created.
Insert page number and total number of pages
Select Page Layout > Print Titles > Header/Footer > Custom Footer:
(By the way, click Scale with document and Align with page margins to enable the Header and Footer not to encroach into the margins.)
Select icon to insert Page number:
Enter " / ".
Select icon to insert Number of Pages:
Select OK.
Select Page:
Change First page number from "Auto" to "1".
If it is "Auto", the page number of all Worksheets selected to print will run consecutively.
If it is "1", each Worksheet will start at page 1.
However, the total number of pages will be the total of all Worksheets selected printed, not the total number of the respective Worksheet. This may not be desirable.
The next is a solution.
Show total number of pages of a Worksheet
Select Formulas > Name Manager > New.
Define:
- Name: NumberOfPages
- Refers to: GETDOCUMENT(50)
Enter in a cell a formula =NumberOfPages
The displayed value will be the total number of pages of the worksheet.
Enter in a cell a formula ="Total " & NumberOfPages & " Pages" (note spaces) will display a meaningful text.
This cannot be used in the Header or Footer.
Show single-digit whole number as two-digit whole number
Press Ctrl-1 > Number > Custom,
Enter "00" against Type. Select OK.
To make the double-digit number actually become a text for other uses, use the TEXT() formula, where "00" represents the Format Type used above, as follows:
Show negative numbers in brackets
(added 01 Feb 2019)
Use:
#,##0.00;(#,##0.00)
The part before ";" defines the format of positive numbers.
The part after ";" defines the format of positive numbers.
Right-align positive numbers with negative numbers before the ")"
(added 01 Feb 2019)
Append "_-" to the first part:
#,##0.00_-;(#,##0.00)
Hide zeros for individual cells
(added 01 Feb 2019)
Append ";;@" to the end:
#,##0.00;(#,##0.00);;@
Hide zeros for the whole worksheet
(added 01 Feb 2019)
Select File > Options > Advanced.
De-select Show a zero in cells that have zero value.
All zeros will be hidden.
Round up numerical values to 2 significant digits
(added 11 Mar 2020)
Use formula in the cell to display:
"=IF(INT(Q)>0,ROUNDUP(Q,2-LEN(INT(Q))),ROUNDUP(Q,2))"
where Q = referenced cell address (or formula)
It can be read as: if integer of Q > 0, then round it to 2 significant digits, else round up Q to 2 decimal places.
If Q = 1831.03, then
- INT(Q) > 0.
- LEN(INT(Q)) = 4
- 2 - LEN(INT(Q)) = 2 - 4 = -2 (meaning, reduce length from 4 to 2 by -2)
- ROUNDUP(Q, -2) = 1900.
If Q = 0.1234, then
- ROUNDUP(Q, 2) = 0.13.
Application:
- The unit rates used in Cost Estimates are approximate rates.
- It would not make sense to show them in many digits and with decimal places to make them look like very accurate.
- 2 significant digits should be sufficient.
- Estimates should include buffers.
- Rounding up is appropriate.
Use macros
(added 17 Jan 2020)
Macros can be used to execute keyboard or mouse commands automatically. This will simplify the tasks if the same set of keyboard or mouse commands are repeated frequently.
Record macros:
- Select View > Macros > Record Macro
- Enter <Macro Name>
- Select OK
- Do an example of the intended task with keyboards and mouse
- Select View > Macros > Stop Recording
View macros:
- Select View > Macros > View Macros
- Select the desired <Macro Name>
- Select Run to run the macro to execute the recorded commands
- Select Step into to run the macro step by step
- Select Edit to edit the macro
- Select Option to assign a shortkey to run the macro
Note:
- The macro will record based on the cells used when recording the macro.
- Editing is required when the same set of commands is to be run starting from a cell at a different location.
- Change the relative addresses of the cells as recorded in the macro, and test run to get the expected results.
- Once successful, the macro can be used for similar cases when the cells used are of the same relative layout.
- More complex macro would need to be written if more varying circumstances are to be handled as well.
- The recorded macro can serve as the base or give code segments for use.
Use macros on different files
To run macros on a different file:
- Save the file with macros as an macro file with ".xlsm" extension to enable it to be run, otherwise the macros must be enabled each time when they are run
- Open the macro file
- Open the target file and display the target worksheet as the active worksheet
- View macro as described above, and select and run the desired macro
Use Add-in to run macros (standard method)
The above process would need a number of steps before the macros can be run.
A simpler way is to add the macros as commands in the ribbon at the top.
Add macros to a ribbon
- Save the macro file with ".xlsm" extension as an Add-in file with ".xlam" extension, which will save it by default to the following folder:
C:\Users\<Admin or user name>\AppData\Roaming\Microsoft\AddIns
- Right-click any empty space on any of the ribbons at the top
- Select Customize the Ribbon > Add-ins
- Select Go against Manage: Excel Add-ins
- Select the desired ".xlas" Add-in file > OK
- Right-click any empty space on any of the ribbons at the top
- Select Customize the Ribbon > Customize Ribbon
- Select Macros under Choose commands from to show the available macros
- Select New Tab to create a New Tab with a New Group (Custom)
- Select the desired macro > Add to add the macro under the New Group (Custom)
- Select the existing added macro > Remove if removal is desired
- Select OK
- A New Tab with menu items for the macros should be available for use
- Close Excel without the need to save
Use Add-in to run macros (quick method)
- Copy the required Add-in file with ".xlam" extension to the folder:
C:\Users\<Admin or user name\AppData\Roaming\Microsoft\AddIns
- Right-click any empty space on any of the ribbons at the top
- Select Customize the Ribbon > Developer > OK to add the Developer tab
- Select Developer > Excel-Add-ins
- Select the desired ".xlam" Add-in file
- De-select the superseded Add-in file in case of updating
- Select OK, which should add the Add-in tab
- Select Add-ins tab to access the menu items for the macros for use.
- Close and re-open Excel to see that the Add-in ribbon stays for use.
Note:
- The Add-in file with ".xlam" extension is previously created by saving the macro file with ".xlsm" extension.
- The macros in the Add-in files will not be seen in the usual View Macro menu.
- The Add-in file can be accessed by pressing Alt-F11.
- The VBA macro codes are contained under the Modules folder of the Add-in file directory structure.
- Two extra macros are contained the "ThisWorkbook" item under "Microsoft Excel Objects" item of the Add-in file directory structure.
- One of the two macros is called "Private Sub Workbook_Open()" which will remove all existing Add-in menu items and re-add new Add-in menu items when Excel is opened or when the Add-in file is added through Excel-Add-ins.
- The other of the two macros is called "Private Sub Workbook_BeforeClose()" to remove all Add-in menu items upon closing Excel.
- It has been suggested that the two macros should be named as "Private Sub Workbook_AddinInstall()" and "Private Sub Workbook AddinUnintall()" to be effected upon adding or removing the Add-in file, but the AddinInstall is not very effective because the Add-in tab will disappear after closing Excel.
Save html web pages as pdf files
Save html web pages as pdf files KCTangNote
4/5/2024: Created.
Intro
When using Windows' print function, many pdf apps installed can be selected to print html web pages as pdf files. However, not all pdf apps can keep the hypertext links in html web pages such that clicking the links in the pdf files can direct to the linked web pages.
Furthermore, the default header and footer cannot be modified.
This page shows how to resolve the problems.
Open web browser.
Choose web page.
Enter Ctrl-P to show dialog.
Select:
- Destination: Save as PDF.
- Margins: Custom (i.e. previously used):
- Drag the margin borders on the left to give 15 mm margins around (if not previously used).
- Scale: Default (i.e. 100%).
- Option: Background graphics (so as to print highlight colours).
Do not select:
- Headers and footers (so as not to use the default).
Select Save to save to pdf file. Note that the Table of Contents is included.

Use Wondershare PDFelement to open the pdf file.
May use other pdf apps with editing capability.
Select Edit > Header & Footer > Add Header & Footer:

Select top left corner position,
enter left header content,
select font type and font size, and
adjust the margin widths:

Select top right corner position,
enter right header content, and
select font type and font size:

Select Date style below and Add to add to the above content:

Select bottom left corner position,
enter left footer content, and
select font type and font size:

Select bottom right corner position,
enter right footer content, and
select font type and font size:

Select Page number style below and Add to add to the above content:

Select Add to template, and Apply:

All the pages of one pdf file for one web page will have the same header and footer:

The above will save one web page only.
To save the whole book of linked web pages, use Printer-Friendly function.
The Printer-Friendly function is intended to simplify the printout to have less formatting and colours, but this website has defined to have more formatting and colours.
Select Printer-friendly version on the top right of the front web page:
This page and all the linked pages after it will be displayed, except the Table of Contents because the Table of Contents function used by this website cannot be recognised by the Printer-Friendly function. How to set it to make it possible will be investigated.

Scroll up the linked pages to see that photos embedded in the pages are fully shown. They may take time to show up for the first time.
Add Header & Footer as the above. However, if a template has been saved before, select Add From Template:

Select the desired custom template to assign all the header & footer by one click, and select Apply:

The thumbnail image of the custom template also has options to edit or delete the template.
All the pages of one pdf file for all the linked web pages will have the same header and footer:
(this example has one web page only)